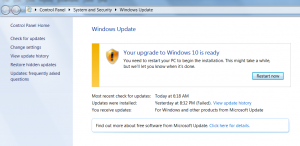Nascondi i pulsanti della barra delle applicazioni su più barre delle applicazioni in Windows 10
La barra delle applicazioni è il classico elemento dell'interfaccia utente di Windows. Introdotto per la prima volta in Windows 95, esiste in tutte le versioni di Windows rilasciate dopo di esso. L'idea principale alla base della barra delle applicazioni è quella di fornire uno strumento utile che mostri un elenco di app in esecuzione e finestre aperte come attività in modo da poter passare rapidamente da una all'altra. Per impostazione predefinita, la barra delle applicazioni viene visualizzata su tutti i display collegati al computer. Oggi vedremo come personalizzare i pulsanti delle app che vedi sulla barra delle applicazioni principale ed extra in Windows 10.
Annuncio
La barra delle applicazioni in Windows 10 ospita il pulsante Start, il casella di ricerca o Cortana, il vista attività pulsante, il vassoio di sistema (area di notifica) e varie barre degli strumenti create dall'utente o da app di terze parti. Ad esempio, puoi aggiungere il buon vecchio Barra degli strumenti Avvio veloce alla tua barra delle applicazioni.
Se hai più display collegati al tuo computer, Windows 10 mostrerà la barra delle applicazioni su ogni display. Puoi personalizzare il modo in cui Windows 10 mostra i pulsanti delle app sulla barra delle applicazioni. Ecco come.

Sono supportati i seguenti scenari.
- Tutte le barre delle applicazioni: in questa modalità, i pulsanti per tutte le app in esecuzione verranno visualizzati su tutte le barre delle applicazioni su ciascun display. Questo comportamento è abilitato fuori dalla scatola.
- Barra delle applicazioni principale e barra delle applicazioni in cui la finestra è aperta - In questa modalità, i pulsanti per le finestre aperte vengono visualizzati sulla barra delle applicazioni sul display principale e anche sulla barra delle applicazioni in cui è stata aperta quella finestra.
- Barra delle applicazioni in cui è aperta la finestra: i pulsanti dell'app verranno visualizzati solo sulla barra delle applicazioni in cui è aperta l'app. Nota: le app bloccate sulla barra delle applicazioni avranno sempre i loro pulsanti mostrati sulla barra delle applicazioni principale.
Nota: per ciascuna barra delle applicazioni, è possibile abilitare o disabilitare la funzione di combinazione dei pulsanti della barra delle applicazioni. Vedi il seguente articolo:
Disabilita la combinazione dei pulsanti della barra delle applicazioni in Windows 10
Per nascondere i pulsanti della barra delle applicazioni su più barre delle applicazioni in Windows 10, Fare quanto segue.
- Apri il App Impostazioni.
- Vai a Personalizzazione - Barra delle applicazioni.
- A destra, imposta l'opzione Mostra i pulsanti della barra delle applicazioni attivati per entrambi Tutte le barre delle applicazioni, barra delle applicazioni principale e barra delle applicazioni con finestra aperta o barra delle applicazioni con finestra aperta.
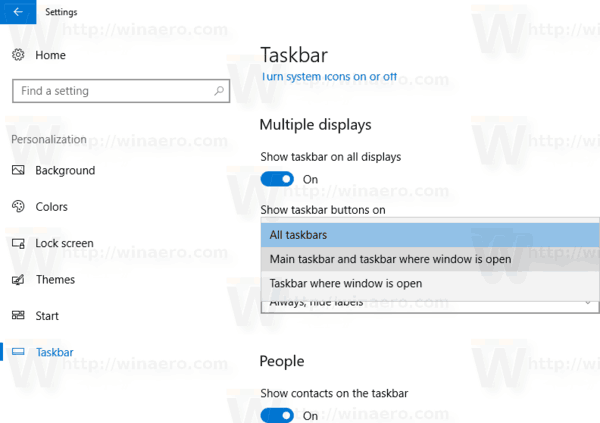
- I pulsanti dell'app appariranno sulla barra delle applicazioni selezionata.
Lo stesso può essere fatto con un tweak del Registro di sistema.
Nascondi i pulsanti della barra delle applicazioni su più display con un tweak del registro
- Apri il App Editor del Registro di sistema.
- Vai alla seguente chiave di registro.
HKEY_CURRENT_USER\SOFTWARE\Microsoft\Windows\CurrentVersion\Explorer\Advanced
Scopri come accedere a una chiave di registro con un clic.
- A destra, modifica o crea un nuovo valore DWORD a 32 bit MMModalità barra delle applicazioni.
Nota: anche se lo sei con Windows a 64 bit devi comunque creare un valore DWORD a 32 bit. - Impostalo su uno dei seguenti valori:
0 - Mostra i pulsanti della barra delle applicazioni su tutte le barre delle applicazioni
1 - Mostra i pulsanti della barra delle applicazioni sulla barra delle applicazioni principale e sulla barra delle applicazioni in cui la finestra è aperta
2 - Mostra i pulsanti della barra delle applicazioni solo sulla barra delle applicazioni in cui la finestra è aperta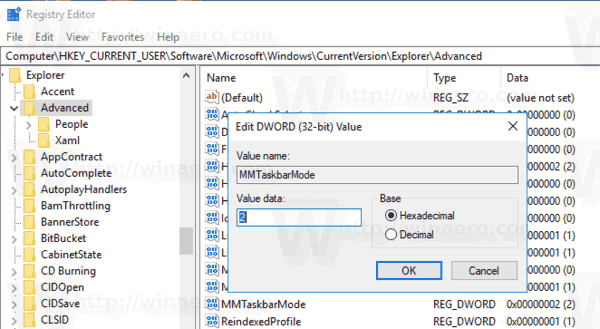
- Per rendere effettive le modifiche apportate dal tweak del Registro, è necessario disconnessione e accedi di nuovo al tuo account utente. In alternativa, puoi riavvia la shell di Explorer.
Questo è tutto.
Articoli Correlati:
- Modifica la larghezza del pulsante della barra delle applicazioni in Windows 10
- Disabilita la combinazione dei pulsanti della barra delle applicazioni in Windows 10
- Modifica la dimensione della miniatura dell'anteprima della barra delle applicazioni in Windows 10
- ...e altri suggerimenti e trucchi sulla barra delle applicazioni su Winaero