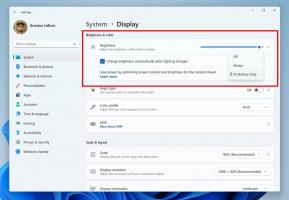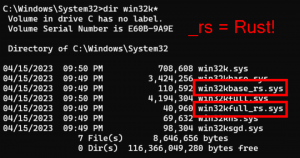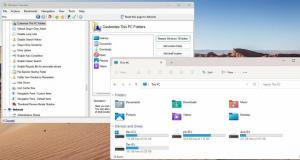Cambia l'orologio della barra delle applicazioni in formato 12 ore o 24 ore in Windows 10
Come modificare l'orologio della barra delle applicazioni in formato 12 ore o 24 ore in Windows 10
In Windows XP e Windows Vista, la barra delle applicazioni era più sottile e quindi solo l'ora veniva mostrata per impostazione predefinita sulla barra delle applicazioni. Se hai reso la barra delle applicazioni più spessa, mostrava la data, il giorno e l'ora. Ma la barra delle applicazioni ridisegnata in Windows 10 mostra già la data e l'ora.
Annuncio
La data sulla barra delle applicazioni è mostrata nel formato breve mentre l'ora è mostrata nel formato lungo. A seconda delle impostazioni internazionali del sistema e della lingua di Windows in uso, il formato sarà diverso.
Ad esempio, per la Russia le impostazioni predefinite sono impostate sul formato 24 ore, mentre per gli Stati Uniti è impostato sul formato 12 ore.
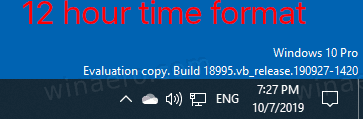
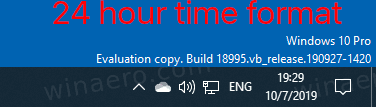 Ecco come passare da uno all'altro.
Ecco come passare da uno all'altro.
Per modificare l'orologio della barra delle applicazioni in formato 12 ore in Windows 10,
- Aprire Impostazioni.
- Vai a Ora e lingua > Regione.

- A destra, fai clic su Modificare i formati dei dati link sotto Dati in formato regionale.

- Nella pagina successiva, modifica il formato dell'ora in 9:40 AM se non è necessario visualizzare lo zero iniziale. In alternativa, seleziona la voce 09:40 per avere lo zero iniziale.

- Hai fatto.
Nota: lo stesso può essere configurato utilizzando il classico Pannello di controllo. Puoi aprire il classico Applet della regione, e impostare il formato dell'ora a 12 ore in Ora breve sul formati scheda sotto Formati di data e ora. Selezionare h: mm tt, o hh: mm tt per l'opzione zero iniziale.
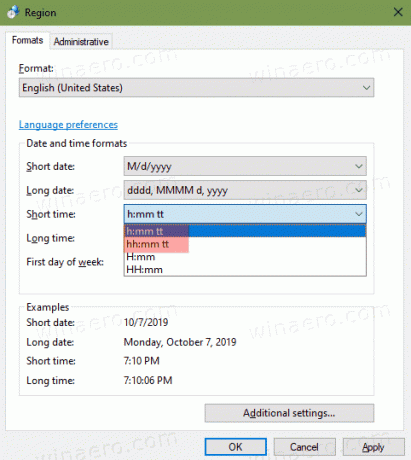
Allo stesso modo, puoi impostare la barra delle applicazioni per mostrare l'ora corrente nel formato 24 ore.
Per modificare l'orologio della barra delle applicazioni nel formato 24 ore in Windows 10,
- Aprire Impostazioni.
- Vai a Ora e lingua > Regione.

- A destra, fai clic su Modificare i formati dei dati link sotto Dati in formato regionale.

- Nella pagina successiva, modifica il formato dell'ora in 9:40 se non è necessario visualizzare lo zero iniziale. Oppure selezionare la voce 09:40 per avere lo zero iniziale.
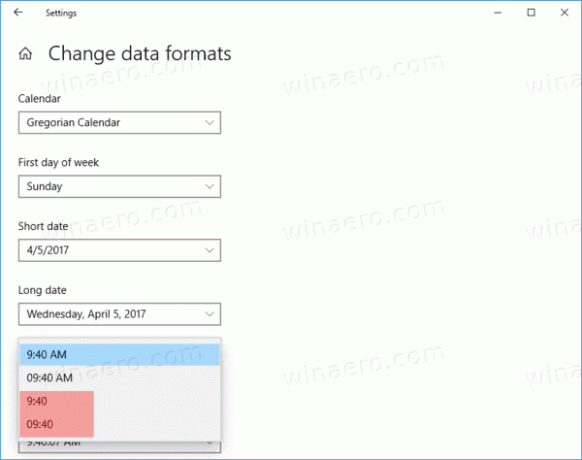
- Hai fatto.
Nota: lo stesso può essere configurato utilizzando il classico Pannello di controllo. Puoi aprire il classico Applet della regione, e impostare il formato dell'ora a 24 ore in Ora breve sul formati scheda sotto Formati di data e ora. Selezionare Hmm, o HH: mm per l'opzione zero iniziale.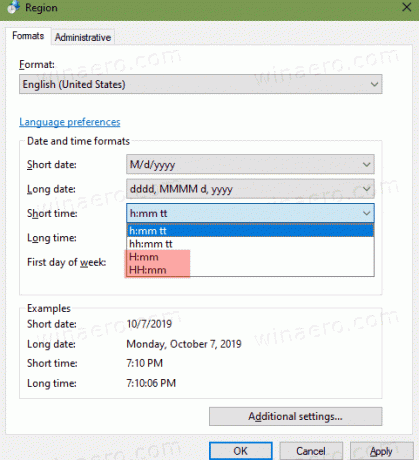
Questo è tutto!
Articoli di interesse:
- Fai in modo che l'orologio della barra delle applicazioni mostri i secondi in Windows 10
- Sposta l'orologio alla fine della barra delle applicazioni in Windows 10
- Aggiungi orologi per fusi orari aggiuntivi in Windows 10