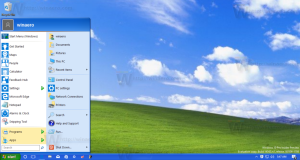Come bloccare o sbloccare la barra delle applicazioni in Windows 10
La barra delle applicazioni è il classico elemento dell'interfaccia utente di Windows. Introdotto per la prima volta in Windows 95, esiste in tutte le versioni di Windows rilasciate dopo di esso. L'idea principale alla base della barra delle applicazioni è quella di fornire uno strumento utile che mostri un elenco di app in esecuzione e finestre aperte come attività in modo da poter passare rapidamente da una all'altra. L'utente può bloccare la barra delle applicazioni per impedirne lo spostamento o la modifica accidentale. Ecco come bloccare o sbloccare la barra delle applicazioni in Windows 10.
Annuncio
Se hai più display collegati al tuo computer, Windows 10 mostrerà la barra delle applicazioni su ogni display. La barra delle applicazioni può contenere il pulsante del menu Start, il casella di ricerca o Cortana, il vista attività pulsante, il area di notifica e varie barre degli strumenti create dall'utente o da app di terze parti. Ad esempio, puoi aggiungere il buon vecchio
Barra degli strumenti Avvio veloce alla tua barra delle applicazioni.Per riorganizzare gli elementi della barra delle applicazioni, è necessario sbloccarlo. Il blocco della barra delle applicazioni impedirà all'utente di spostarla o ridimensionarla. La barra delle applicazioni sbloccata può essere spostata su un bordo diverso dello schermo o ridimensionata.
Esistono modi per bloccare o sbloccare la barra delle applicazioni in Windows 10. Rivediamoli.
Per bloccare o sbloccare la barra delle applicazioni in Windows 10, Fare quanto segue.
- Fare clic con il pulsante destro del mouse sulla barra delle applicazioni.
- Nel menu contestuale, scegli Bloccare la barra delle applicazioni per bloccarlo. Apparirà un segno di spunta accanto alla voce del menu contestuale.

- Per sbloccare la barra delle applicazioni, fai clic destro su di essa e seleziona il segno di spunta Bloccare la barra delle applicazioni articolo. Il segno di spunta scomparirà.

Hai fatto.
In alternativa, l'app Impostazioni può essere utilizzata per bloccare o sbloccare la barra delle applicazioni in Windows 10.
Blocca o sblocca la barra delle applicazioni con Impostazioni
- Apri il App Impostazioni.
- Vai a Personalizzazione - Barra delle applicazioni.
- A destra, abilita il Bloccare la barra delle applicazioni opzione di commutazione per bloccare la barra delle applicazioni.

- La disattivazione di questa opzione sbloccherà la barra delle applicazioni.
Infine, puoi applicare un tweak del Registro di sistema se devi modificare l'opzione in remoto o da uno script. Ecco come si può fare.
Blocca o sblocca la barra delle applicazioni con un tweak del Registro di sistema
- Apri il App Editor del Registro di sistema.
- Vai alla seguente chiave di registro.
HKEY_CURRENT_USER\SOFTWARE\Microsoft\Windows\CurrentVersion\Explorer\Advanced
Scopri come accedere a una chiave di registro con un clic.
- A destra, crea un nuovo valore DWORD a 32 bit Barra delle applicazioniSizeMove.
Nota: anche se lo sei con Windows a 64 bit devi comunque creare un valore DWORD a 32 bit.
Imposta il suo valore da 1 a sbloccare la barra delle applicazioni. - Un dato valore di 0 sarà serratura la barra delle applicazioni.

- Per rendere effettive le modifiche apportate dal tweak del Registro, è necessario disconnessione e accedi al tuo account utente. In alternativa, puoi riavvia la shell di Explorer.
Questo è tutto.