Disabilita SuperFetch in Windows 10
A partire da Windows Vista, il sistema operativo include una tecnologia speciale chiamata "SuperFetch". È stato progettato per accelerare le prestazioni sui dischi rigidi organizzando i dati delle app di uso frequente e componenti in un'area contigua sul disco che è stata poi precaricata in memoria per accelerare il tempo di caricamento dell'app. A volte può causare un utilizzo elevato del disco, quindi potresti voler disabilitarlo temporaneamente o permanentemente. Ecco come si può fare.
Annuncio
SuperFetch è un miglioramento di Windows Vista del Prefetcher che è stato implementato in Windows XP. Il Prefetcher ha il compito di memorizzare le informazioni sul programma in modo che i programmi e i processi utilizzati di frequente possano essere eseguiti più velocemente. In Windows Vista, il Prefetcher è stato ottimizzato e modificato per essere molto più aggressivo e intelligente nella sua memorizzazione nella cache per offrire prestazioni ancora maggiori sui dischi rigidi.
La descrizione ufficiale dice quanto segue:
SuperFetch tiene traccia delle applicazioni che usi di più e carica queste informazioni nella RAM in modo che i programmi si carichino più velocemente di quanto farebbero se si dovesse accedere ogni volta al disco rigido. Windows SuperFetch dà la priorità ai programmi che stai attualmente utilizzando rispetto alle attività in background e si adatta al tuo modo di lavorare tenendo traccia dei programmi che usi più spesso e pre-caricandoli in memoria. Con SuperFetch, le attività in background vengono ancora eseguite quando il computer è inattivo. Tuttavia, quando l'attività in background è terminata, SuperFetch ripopola la memoria di sistema con i dati con cui stavi lavorando prima dell'esecuzione dell'attività in background. Ora, quando torni alla tua scrivania, i tuoi programmi continueranno a funzionare con la stessa efficienza di prima che te ne andassi. È anche abbastanza intelligente da sapere che giorno è nel caso in cui utilizzi applicazioni diverse più spesso in determinati giorni.
Esistono diversi modi per disabilitare SuperFetch. Indipendentemente dal metodo scelto, è sufficiente disabilitare il suo servizio per impedirne il funzionamento.
Per disabilitare SuperFetch in Windows 10, Fare quanto segue.
- premere Vincita + R tasti di scelta rapida sulla tastiera per aprire la finestra di dialogo Esegui. Tipo servizi.msc nella casella Esegui.

- Verrà aperta la console Servizi.

- Trova il servizio "SysMain" nell'elenco. Nelle versioni precedenti del sistema operativo, era chiamato "SuperFetch".
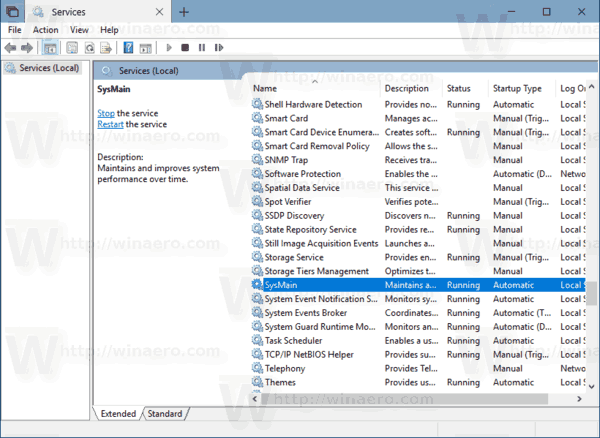
- Fare doppio clic sul servizio per aprire le sue proprietà.
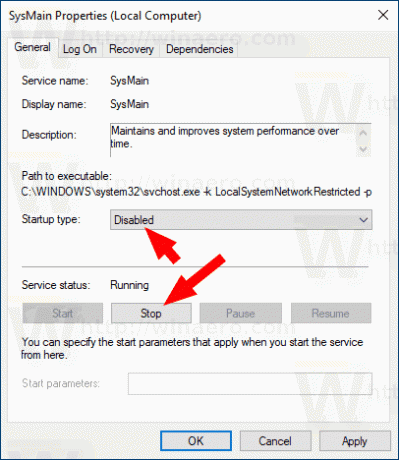
- Sotto il tipo di avvio, seleziona "Disabilitato".
- Fare clic sul pulsante Interrompi se il servizio è in esecuzione.
SuperFetch è ora disabilitato in Windows 10.
Per riferimento, vedere gli articoli:
- Come avviare, interrompere o riavviare un servizio in Windows 10.
- Come disabilitare un servizio in Windows 10
In alternativa, il servizio SuperFetch può essere disabilitato tramite un prompt dei comandi con privilegi elevati o con PowerShell.
Disabilita SuperFetch dal prompt dei comandi
Per disabilitare il servizio SuperFetch dal prompt dei comandi.
- Aprire un nuovo prompt dei comandi come amministratore.
- Digita o copia-incolla i seguenti comandi:
sc config SysMain start=disabled. sc stop SysMain
In alternativa, puoi usare PowerShell.
- Aprire PowerShell come amministratore.
- Digita o copia-incolla i seguenti comandi:
Set-Service -Name "SysMain" -StartupType Disabilitato. Stop-Service -Force -Name "SysMain"
Hai fatto!
Per riattivare la funzione SuperFetch, è sufficiente impostare il servizio su Automatico e avviarlo.
Questo è tutto.

