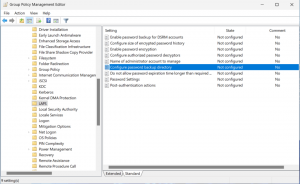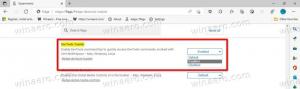Come configurare le impostazioni della lingua in Windows 10
Se hai eseguito l'aggiornamento a Windows 10 direttamente da Windows 7, le sue nuove opzioni di lingua possono sembrarti strane. Come Windows 8, Windows 10 viene fornito con un'interfaccia utente delle impostazioni della lingua "reimmaginata" nel Pannello di controllo. Le modifiche più importanti sono state apportate al modo in cui gli utenti cambiano le lingue di input e alla barra della lingua. Anche alcuni utenti esperti hanno riscontrato problemi con la configurazione delle impostazioni della lingua e mi hanno chiesto aiuto quando sono passati a Windows 10. Quindi, oggi condividerò diversi suggerimenti per semplificarti la vita con la configurazione delle lingue su Windows 10.
Annuncio
Al momento della stesura di questo documento, tutte le impostazioni della lingua in Windows 10 sono accessibili tramite un'applet dedicata nel pannello di controllo classico. Si chiama "Lingua"
 È possibile accedere all'applet del pannello di controllo della lingua da entrambe le viste delle categorie tramite
È possibile accedere all'applet del pannello di controllo della lingua da entrambe le viste delle categorie tramite
Il grande cambiamento è che ora c'è un elenco di lingue globale che mostra tutte le lingue installate e consente di impostare la lingua di sistema predefinita e la lingua di visualizzazione. Sposta la tua lingua preferita in cima all'elenco per renderla la visualizzazione e la lingua di input predefinite.
Come cambiare i tasti di scelta rapida per le lingue di input
Per impostazione predefinita, Windows 10 viene fornito con due scorciatoie da tastiera predefinite per cambiare layout: uno di questi è il vecchio, familiare Alt+Maiusc combinazione di tasti e l'altro è Vinci+Spazio combinazione di tasti. Tuttavia, alcuni utenti hanno utilizzato anche il Ctrl+Maiusc combinazione di tasti prima di Windows 10. A causa delle impostazioni ridisegnate, potrebbe non essere così ovvio come modificare questo tasto di scelta rapida.
Impostare Ctrl+Maiusc come tasto di scelta rapida predefinito, è necessario fare clic su Impostazioni avanzate a sinistra, quindi fare clic sul collegamento "Cambia tasti di scelta rapida della barra della lingua".


Sullo schermo viene visualizzata la finestra "Servizi di testo e lingue di input". Qui puoi cambiare il tasto di scelta rapida come facevi nelle versioni precedenti di Windows:

Come abilitare la barra della lingua classica invece dell'indicatore del layout della tastiera moderna
Fare riferimento al seguente articolo: Ottieni il vecchio indicatore della lingua e la barra della lingua in Windows 10
In breve, aperto Pannello di controllo\Orologio, lingua e regione\Lingua\Impostazioni avanzate di nuovo e seleziona l'opzione "Utilizza la barra della lingua del desktop quando è disponibile:
 Successivamente, fai clic sul collegamento "Opzioni" a destra. Apri la scheda "Barra della lingua" e abilita l'opzione "Ancora nella barra delle applicazioni".
Successivamente, fai clic sul collegamento "Opzioni" a destra. Apri la scheda "Barra della lingua" e abilita l'opzione "Ancora nella barra delle applicazioni".
Come riattivare il layout di tastiera per finestra
In Windows 10, il layout della tastiera è stato reso globale, il che significa che una volta che si passa a qualsiasi lingua, si applica a tutte le finestre. In Windows 7, il layout della tastiera era per finestra, il che significa che la lingua veniva cambiata solo per la finestra su cui eri concentrato. Fortunatamente, hanno mantenuto l'opzione per ripristinare il vecchio comportamento.
Seleziona semplicemente l'opzione chiamata "Fammi impostare un metodo di input diverso per ogni finestra dell'app":
 Questo è tutto!
Questo è tutto!
Suggerimento bonus
Non dimenticare di controllare e configurare le impostazioni avanzate. Lì troverai alcune opzioni utili. Ad esempio, se desideri utilizzare un layout di tastiera diverso da quello predefinito per la tua lingua di input preferita, puoi specificarlo di conseguenza:
Come sopra, puoi configurare le opzioni della lingua in Windows 8 e Windows 8.1.
Ti piacciono le modifiche apportate alle impostazioni della lingua in Windows 10 o le trovi confuse? Dicci nei commenti.