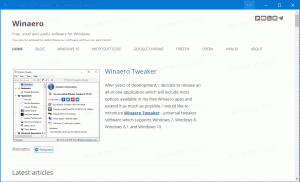Crea collegamento elevato per saltare il prompt UAC in Windows 10
Il controllo dell'account utente, o semplicemente UAC, fa parte del sistema di sicurezza di Windows che impedisce alle app di apportare modifiche indesiderate sul PC. Quando alcuni software tentano di modificare parti relative al sistema del Registro di sistema o del file system, Windows 10 mostra una finestra di dialogo di conferma UAC, in cui l'utente deve confermare se vuole davvero farlo i cambiamenti. Solitamente le app che richiedono l'elevazione sono legate alla gestione di Windows o del tuo computer in generale. Un buon esempio potrebbe essere l'app Editor del Registro di sistema. Se l'applicazione che utilizzi di frequente richiede una richiesta UAC ogni volta che la avvii, la conferma della richiesta ad ogni avvio può diventare un po' fastidiosa. In questo articolo vedremo come creare un collegamento per eseguire app con privilegi elevati senza un prompt UAC in Windows 10.
Per saltare il prompt UAC e avviare un'app con privilegi elevati, è necessario creare un'attività speciale nell'Utilità di pianificazione di Windows che consenta l'esecuzione di app con privilegi di amministratore. L'Utilità di pianificazione ha una versione grafica MMC (taskschd.msc) che utilizzeremo.
Nel tutorial qui sotto, ti mostrerò come far funzionare Regedit senza che venga visualizzato un prompt UAC. Puoi utilizzare questi passaggi per qualsiasi app che desideri avviare con privilegi elevati.
Creazione di un collegamento per eseguire app con privilegi elevati senza un prompt UAC in Windows 10
- Apri il pannello di controllo.
- Vai su Pannello di controllo \ Sistema e sicurezza \ Strumenti di amministrazione.
- Nella finestra appena aperta, fare doppio clic sul collegamento "Utilità di pianificazione":
- Nel riquadro di sinistra, fai clic sulla voce "Libreria Utilità di pianificazione":
- Nel riquadro di destra, fare clic sul collegamento "Crea attività":
- Verrà aperta una nuova finestra intitolata "Crea attività". Nella scheda "Generale", specificare il nome dell'attività. Scegli un nome facilmente riconoscibile come "Nome app - elevato". Nel mio caso, userò "Regedit - elevato".
Se lo desideri, puoi anche compilare la descrizione. - Ora seleziona la casella di controllo denominata "Esegui con i privilegi più elevati":
- Passa alla scheda "Azioni". Lì, fai clic sul pulsante "Nuovo...":
- Verrà aperta la finestra "Nuova azione". Qui puoi specificare il percorso dell'eseguibile (file .exe) dell'app che stai tentando di eseguire con privilegi elevati senza un prompt UAC. Nel mio caso, entrerò.
c:\windows\regedit.exe
Guarda lo screenshot seguente:
Nota: per impostazione predefinita, le app avviate da attività come quella appena creata inizieranno senza focus. Le loro finestre potrebbero apparire in background.
Se non sei soddisfatto di questo problema, usa il seguente trucco:
- In "Programma/Script", inserire quanto segue:C:\windows\system32\cmd.exe
In "Aggiungi agruments", digita quanto segue:
/c start "" program.exe [argomenti del programma se richiesto]
Nel mio esempio con Regedit apparirà come segue:
- Fare clic su "OK" nella finestra di dialogo "Nuova azione" per applicare le impostazioni e chiuderla.
- Passa alla scheda "Condizioni":
Deseleziona le opzioni
- Arresta se il computer passa all'alimentazione a batteria
- Avviare l'attività solo se il computer è alimentato da corrente alternata
Guarda lo screenshot seguente: - Ora, fai clic su "OK" per chiudere la finestra "Crea attività". Ora che hai creato l'attività, è un buon momento per testarla. Fare clic con il tasto destro del mouse e selezionare "Esegui" dal menu di scelta rapida. Dovrebbe aprire l'app che hai specificato:
- Ora, per creare un nuovo collegamento per avviare l'app dal desktop.
Fare clic con il tasto destro del mouse sullo spazio vuoto sul desktop e selezionare Nuovo -> Collegamento: - Nella posizione dell'elemento, inserisci quanto segue:
schtasks /run /tn "il nome della tua attività"
Nel mio caso, dovrebbe essere il seguente comando:
schtasks /run /tn "Regedit - elevato"
- Assegna un nome alla scorciatoia come preferisci:
- Infine, scegli un'icona appropriata per il collegamento che hai creato e il gioco è fatto:
Guarda il seguente video per vedere tutti i passaggi in azione:
Questo è tutto. Come puoi vedere, la creazione di scorciatoie elevate richiede molte azioni e una notevole quantità di tempo.
Per risparmiare tempo, puoi usare Winaero Tweaker. La funzione chiamata "Scorciatoia elevata" fa esattamente tutto ciò che è menzionato sopra e ti aiuta a creare rapidamente scorciatoie elevate.
- Scarica e decomprimi il Winaero Tweaker app.
- Vai a Strumenti \ Collegamento elevato:
- Crea un collegamento utilizzando la sua interfaccia utente amichevole e il gioco è fatto!
Inoltre, c'è un'altra cosa buona di Winaero Tweaker. Per impostazione predefinita, l'Utilità di pianificazione esegue tutte le attività con priorità di processo al di sotto del normale. Ma il collegamento elevato di Winaero risolve questo problema eseguendo il collegamento con priorità normale.
Lo stesso può essere fatto in Windows Vista, Windows 7 e Windows 8.