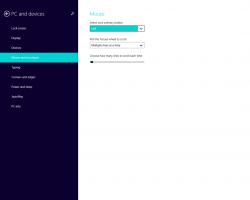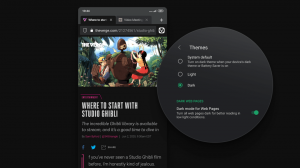Come ottenere il codice Product Key di Microsoft Office senza utilizzare software di terze parti
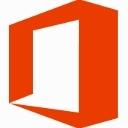
Se hai perso il codice Product Key di Microsoft Office o hai dimenticato dove lo avevi archiviato e non puoi più recuperarlo, non disperare. Vorrei condividere una soluzione semplice per estrarre il codice Product Key di Office dal sistema operativo installato sul PC senza utilizzare software di terze parti.
- Apri Blocco note.
- Copia e incolla il seguente testo nella finestra del Blocco note.
function Get-MSOfficeProductKey { param( [string[]]$computerName = "." ) $prodotto = @() $hklm = 2147483650 $percorso = "SOFTWARE\Microsoft\Office" foreach ($computer in $computerName) { $wmi = [WMIClass]"\\$computer\root\default: stdRegProv" $sottochiavi1 = $wmi. EnumKey($hklm,$percorso) foreach ($sottochiave1 in $sottochiavi1.snomi) { $sottochiavi2 = $wmi. EnumKey($hklm,"$percorso\$sottochiave1") foreach ($sottochiave2 in $sottochiavi2.snomi) { $sottochiavi3 = $wmi. EnumKey($hklm,"$percorso\$sottochiave1\$sottochiave2") foreach ($sottochiave3 in $sottochiavi3.snomi) { $sottochiavi4 = $wmi. EnumValues($hklm,"$path\$subkey1\$subkey2\$subkey3") foreach ($subkey4 in $subkeys4.snames) { if ($subkey4 -eq "digitalproductid") { $temp = "" | selezionare ComputerName, ProductName, ProductKey $temp. ComputerName = $computer $productName = $wmi. GetStringValue($hklm,"$percorso\$sottochiave1\$sottochiave2\$sottochiave3","nomeprodotto") $temp. ProductName = $productName.sValue $data = $wmi. GetBinaryValue($hklm,"$percorso\$sottochiave1\$sottochiave2\$sottochiave3","digitalproductid") $valueData = ($data.uValue)[52..66] # decrittografa i dati binari codificati in base24 $productKey = "" $chars = "BCDFGHJKMPQRTVWXY2346789" per ($i = 24; $i -ge 0; $i--) { $r = 0 per ($j = 14; $j -ge 0; $j--) { $r = ($r * 256) -bxor $valueData[$j] $valueData[$j] = [math]::Truncate($r / 24) $r = $r % 24 } $productKey = $chars[$r] + $productKey if (($i % 5) -eq 0 -e $i -ne 0) { $productKey = "-" + $productKey } } $ temp. ProductKey = $productKey $prodotto += $temp } } } } } } $prodotto. } - Salva il testo sopra in un file con estensione ".ps1" sul desktop.
Suggerimento bonus: per assicurarti di salvare correttamente il file con l'estensione ".ps1", puoi digitarne il nome tra virgolette, ad esempio "office.ps1". - Ora devi determinare se disponi di una versione di Office a 32 bit o a 64 bit. Se disponi di Office 2007, 2003 o precedente, disponi di una versione a 32 bit poiché non è stata rilasciata alcuna versione a 64 bit. Inoltre, se Windows è a 32 bit, anche Office è a 32 bit perché le app a 64 bit non possono essere eseguite su Windows a 32 bit.
- Se disponi di Windows a 64 bit e se esegui Office 2010, 2013 o 2016, può essere a 32 o 64 bit. Per determinarlo, avvia qualsiasi applicazione di Office come Word, OneNote, Excel ecc.
- Fare clic su File e quindi su Aiuto nel menu File. A destra, sotto la voce Informazioni... sezione, lo vedrai elencato se è a 32 o 64 bit.
- Ora devi aprire Powershell come amministratore. Se stai eseguendo Office a 32 bit, apri la versione a 32 bit di PowerShell. Se stai eseguendo Office a 64 bit, apri PowerShell a 64 bit. Digita "powershell" nella casella di ricerca del menu Start o a destra nella schermata Start. Su Windows a 64 bit, il collegamento denominato "Windows PowerShell (x86)" è la versione a 32 bit di PowerShell e quella senza "x86" nel nome è PowerShell a 64 bit. Fare clic con il tasto destro del mouse e scegliere Esegui come amministratore o selezionare la scorciatoia corretta con la tastiera e premere CTRL+MAIUSC+Invio. Si aprirà una finestra di PowerShell con privilegi elevati.
- Abilita l'esecuzione di file locali che non sono firmati digitalmente. Questo può essere fatto con il seguente comando (puoi copiarlo e incollarlo):
Set-ExecutionPolicy RemoteSigned
Premi Invio per consentire la modifica del criterio di esecuzione.
- Ora dovresti digitare il seguente comando:
Modulo di importazione C:\Users\Winaero\Desktop\office.ps1; Get-MSOfficeProductKey
Nota: è necessario modificare il percorso nel comando precedente, inclusa la cartella del nome utente, per puntare correttamente alla posizione in cui è stato salvato il file office.ps1.
- Voilà, il tuo codice Product Key di Office verrà visualizzato sullo schermo!
Grazie al nostro lettore "bosbigal" per aver condiviso questo script.