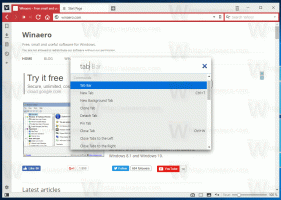Cambia la trasparenza Alt+Tab in Windows 10
In Windows 10, c'è una modifica segreta nascosta per personalizzare l'aspetto e il comportamento della finestra di dialogo Alt+Tab. Con un semplice ritocco del Registro di sistema puoi controllare il livello di trasparenza del suo sfondo o oscurare lo sfondo del desktop. Vediamo come si può fare.
Annuncio
Cambia la trasparenza Alt+Tab in Windows 10
Per regolare la trasparenza della finestra di dialogo Alt+Tab, devi fare quanto segue.
- Aprire Editor del Registro di sistema.

- Vai alla seguente chiave di registro:
HKEY_CURRENT_USER\SOFTWARE\Microsoft\Windows\CurrentVersion\Explorer
Suggerimento: vedi come passare alla chiave di registro desiderata con un clic.
- Crea qui una nuova sottochiave qui denominata MultitaskingView.

- Sotto il MultitaskingView sottochiave, crea una nuova sottochiave qui denominata AltTabViewHost.

- Sotto il AltTabViewHost sottochiave, crea un nuovo valore DWORD a 32 bit e chiamalo
Grid_backgroundPercent. Nota: Anche se utilizzi Windows a 64 bit, devi comunque creare un valore DWORD a 32 bit.


Imposta il suo valore tra 0 e 100 in decimali.
0 - indica uno sfondo della finestra di dialogo Alt+Tab completamente trasparente.
100 - indica uno sfondo della finestra di dialogo Alt+Tab completamente opaco.
Nell'esempio seguente, l'ho impostato su 50: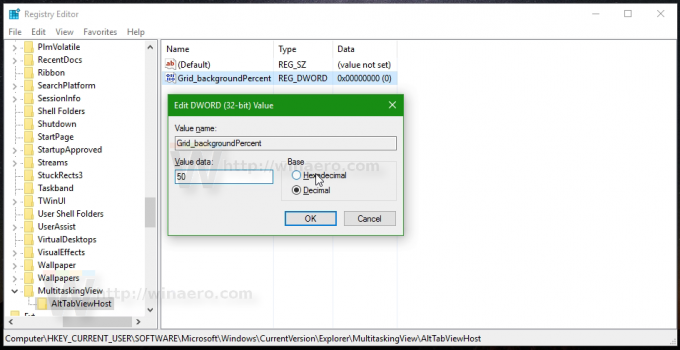
L'aspetto predefinito dello sfondo della finestra di dialogo Alt+Tab:
L'aspetto ottimizzato dello sfondo della finestra di dialogo Alt+Tab con Grid_backgroundPercent = 50:
L'aspetto ottimizzato dello sfondo della finestra di dialogo Alt+Tab con Grid_backgroundPercent = 0:

Guarda il seguente video per vedere questo trucco in azione:
Suggerimento: puoi iscriviti al nostro canale YouTube.
Usa Winaero Tweaker
Se desideri evitare la modifica del registro, puoi utilizzare Winaero Tweaker. Permetterà di regolare tutte le impostazioni menzionate utilizzando un'interfaccia intuitiva.

Oscura lo sfondo del desktop con la finestra di dialogo Alt+Tab in Windows 10
Un'altra opzione interessante della finestra di dialogo Alt+Tab in Windows 10 è la possibilità di oscurare lo sfondo del desktop quando si apre la finestra di dialogo Alt+Tab. Puoi controllare quanto verrà oscurato con un semplice tweak del Registro di sistema.
- Aprire Editor del Registro di sistema.

- Vai alla seguente chiave di registro:
HKEY_CURRENT_USER\SOFTWARE\Microsoft\Windows\CurrentVersion\Explorer
Suggerimento: vedi come passare alla chiave di registro desiderata con un clic.
- Crea qui una nuova sottochiave qui denominata MultitaskingView.

- Sotto il MultitaskingView sottochiave, crea una nuova sottochiave qui denominata AltTabViewHost.

- Sotto la sottochiave AltTabViewHost, crea un nuovo valore DWORD a 32 bit e chiamalo BackgroundDimmingLayer_percent. Nota: Anche se utilizzi Windows a 64 bit, devi comunque creare un valore DWORD a 32 bit.


Imposta i suoi dati di valore tra 0 e 100 in decimali.
0 - indica uno sfondo del desktop non oscurato quando si preme Alt+Tab.
100 - indica un'immagine del desktop completamente oscurata quando viene aperta la finestra di dialogo Alt+Tab.
Nell'esempio seguente, l'ho impostato su 50:
L'aspetto predefinito dello sfondo della finestra di dialogo Alt+Tab:
Ecco come appare BackgroundDimmingLayer_percent = 50:
 L'immagine del desktop completamente oscurata quando viene aperta la finestra di dialogo Alt+Tab ha il seguente aspetto:
L'immagine del desktop completamente oscurata quando viene aperta la finestra di dialogo Alt+Tab ha il seguente aspetto:

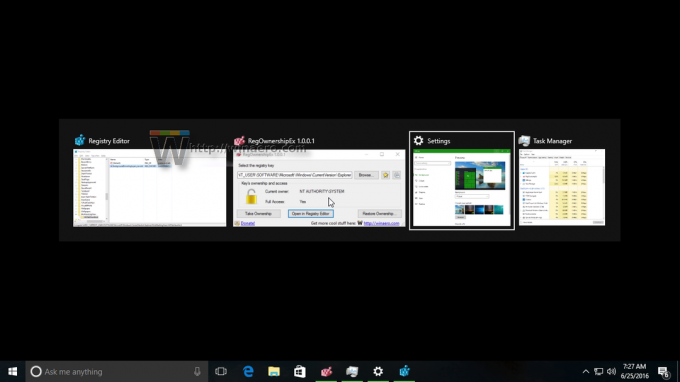 Guarda il seguente video per vedere questo trucco in azione:
Guarda il seguente video per vedere questo trucco in azione:
Suggerimento: puoi iscriviti al nostro canale YouTube.
Usa Winaero Tweaker
Se desideri evitare la modifica del registro, puoi utilizzare Winaero Tweaker. Permetterà di regolare tutte le impostazioni menzionate utilizzando un'interfaccia intuitiva.

Questo è tutto.
Cosa ne pensate di queste modifiche? Ti piace l'aspetto personalizzato? Qual è il tuo trucco preferito? Diteci nei commenti.