Come scaricare il file ISO di Windows 11
Ora puoi scaricare Windows 11 ISO per installare il sistema operativo da zero o aggiornare la tua configurazione di Windows esistente. Il nuovo sistema operativo è stato rilasciato ufficialmente, quindi sono disponibili anche le immagini ISO ufficiali. Ecco alcuni metodi per farlo.
Annuncio
In precedenza, Microsoft obbligava gli utenti a utilizzare Media Creation Tool. Dovevi applicare una soluzione alternativa per ottenere il file ISO, ad es. per modificare l'agente utente del browser per visualizzare il collegamento per il download diretto. Questo non è più un problema in caso di Windows 11. Ora puoi scaricare il file ISO di Windows 11 direttamente dal sito Web del supporto Microsoft. Se preferisci l'app Media Creation Tool, questo metodo rimane intatto.
Nota: per installare Windows 11, il tuo PC deve adattarsi requisiti hardware minimi. In caso contrario, puoi ignorare il requisito di CPU e TPM 2.0
, ma Microsoft non supporta questo scenario e non garantisce che riceverai aggiornamenti futuri su tale dispositivo.Scarica Windows 11 ISO
Per scaricare il file ISO di Windows 11, puoi utilizzare uno dei seguenti metodi. Se hai bisogno di ottenere l'immagine ISO per posizionandolo su una chiavetta USB, quindi scaricalo direttamente. Se prevedi di aggiornare il software del tuo PC Windows esistente al sistema operativo più recente, utilizza Media Creation Tool. Sarà anche di aiuto per coloro che non vogliono partizionare l'unità USB e copiare i file manualmente.
Download diretto del file ISO di Windows 11
- Apri questo pagina ufficiale di Microsoft nel tuo browser preferito.
- Vai a Scarica l'immagine del disco di Windows 11 (ISO) sezione.
- Selezionare Windows 11 dal menu a tendina.
- Clicca sul Scarica pulsante.
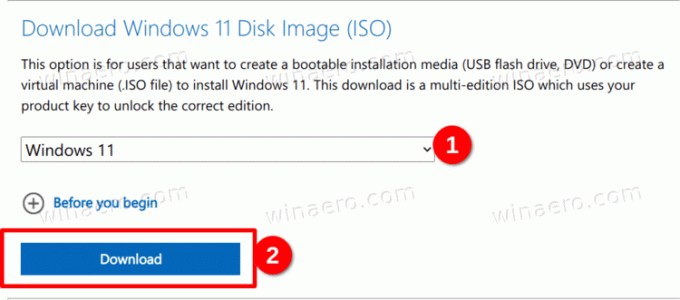
- Ora seleziona la lingua desiderata per il sistema operativo, ad es. inglesee fare clic su Confermare.

- Infine, fai clic su Download a 64 bit pulsante. Il tuo browser inizierà a scaricare il file ISO di Windows 11.
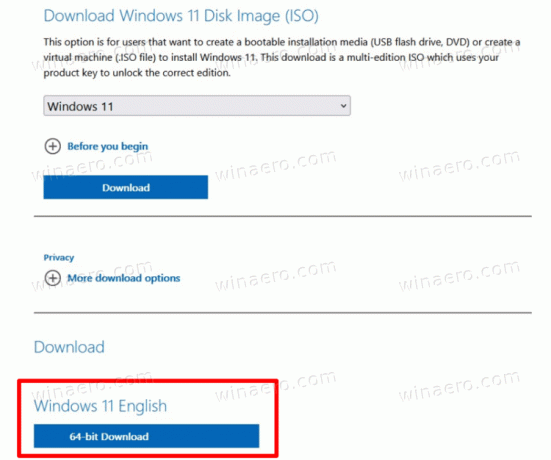
Hai fatto. Dopo aver terminato il download dell'immagine ISO, puoi utilizzarla per eseguire un'installazione pulita del sistema operativo o creare una chiavetta USB avviabile con essa. Tutto dipende dai tuoi compiti.
Come accennato in precedenza, in alternativa puoi utilizzare lo strumento di creazione di Windows Media per lo stesso scopo. Ti consentirà anche di creare un USB avviabile, scaricare il file ISO e persino aggiornare la tua vecchia configurazione di Windows come Windows 10.
Utilizzo dello strumento di creazione di Windows Media
- Aprire il sito Web ufficiale di Microsoft utilizzando questo collegamento.
- Clicca sul Scarica ora pulsante sotto il Crea un supporto di installazione di Windows 11
sezione.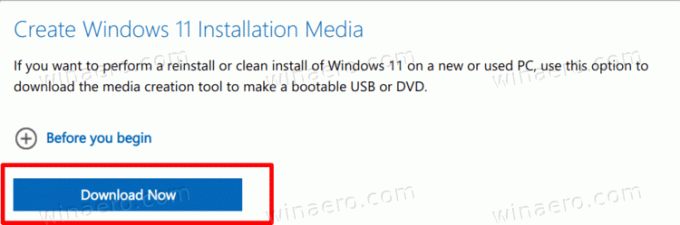
- Corri il
MediaCreationToolW11.exefile che hai scaricato. - Clicca sul Accettare pulsante per continuare.
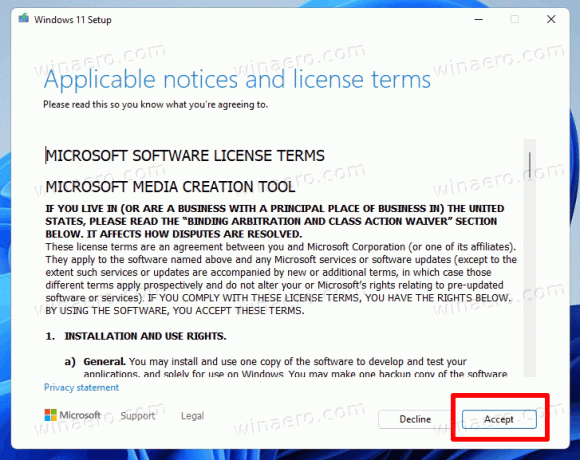
- Nella pagina successiva, assicurati che l'app abbia rilevato correttamente la lingua e l'edizione del tuo sistema operativo e fai clic su Avanti. In caso contrario, correggere le impostazioni.

- Nella pagina successiva, seleziona File ISO opzione per scaricarlo.
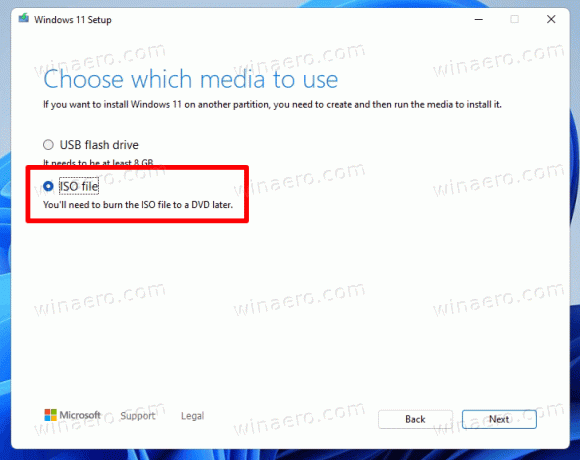
- Clicca sul Prossimo pulsante per scaricare il file.
Hai fatto. Ora hai l'immagine ISO ufficiale di Windows 11.
Nota: Ovviamente, se selezioni USB Flash Drive invece del file ISO al passaggio 6 della guida sopra, sarai in grado di creare un'unità USB avviabile con lo strumento di creazione multimediale.
Scarica l'immagine ISO per Windows 11 Insider Preview
Quando si tratta di build Insider Preview di Windows 11, non è possibile ottenere file ISO ufficiali per la maggior parte di essi. Microsoft non fornisce tale opzione. Il gigante del software di Redmond aggiorna i canali Insider con immagini ISO molto più lentamente. Non è un grosso problema se sei sul canale Beta o Release Preview. Ma se sei un insider del canale Dev e hai bisogno di installare la build più recente da zero, hai bisogno di un supporto di avvio e un file ISO.
Per fortuna c'è il progetto UUP Dump. È una soluzione online che crea dinamicamente una serie di script da scaricare e creare un supporto di avvio per qualsiasi build di Windows 11 e Windows 10. La soluzione acquisisce i collegamenti direttamente dai server Microsoft, quindi ti ritroverai con il file ISO creato utilizzando file autentici senza cambiamenti e modifiche indesiderate.
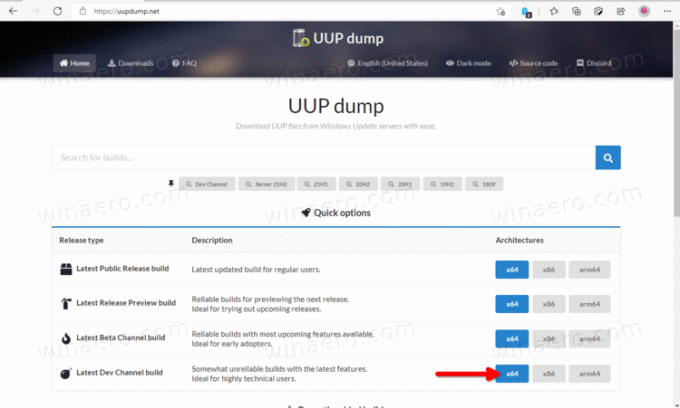
Per scaricare il file ISO di Windows 11 per Insider Preview, procedi come segue.
- Passare al progetto online UUP Dump utilizzando questo link.
- Specificare il nome del canale Insider Preview per il download dell'immagine ISO, ad es. Dev.
- Ora fai clic su x64, x86 e arm64. Per Windows 11, x64 è l'unica opzione disponibile.
- Seleziona il numero di build, la sua lingua e altre opzioni.
- Finirai con un prompt per scaricare lo script pronto per l'uso. Scaricalo, estrailo ed eseguilo. Creerà un file ISO per te.
Ho esaminato la procedura in dettaglio nel seguente post: UUP Dump: Scarica Windows 11 Insider ISO. Dai un'occhiata se hai dubbi o domande.
Questo è tutto.


