Abilita o disabilita le app di archiviazione in Windows 10
Come abilitare o disabilitare le app di archiviazione in Windows 10
Archivia app è una nuova funzionalità di Windows 10, introdotta per la prima volta in Windows 10 build 20201. Quando abilitato, cerca di risparmiare spazio di archiviazione e larghezza di banda Internet mettendo in archivio le app che usi raramente.
Annuncio
Il Archivia app la funzione è disponibile a partire da Windows 10 build 20201. Il registro delle modifiche ufficiale non ne menziona la presenza, ma l'opzione si trova in Impostazioni > App > App e funzionalità. L'opzione è abilitata per impostazione predefinita e funziona solo per le app di Microsoft Store.
Quando l'opzione è abilitata, il sistema operativo "archivierà" (cioè rimuoverà) automaticamente le app che non usi frequentemente per liberare spazio e larghezza di banda Internet. Non rimuoverà nessuno dei tuoi file e altri dati che sono stati salvati localmente o nel cloud. La prossima volta che avvii un'app archiviata, questa verrà scaricata e installata su richiesta. Funziona solo se l'app rimane disponibile in quel momento, osserva Microsoft.
Per abilitare o disabilitare le app di archiviazione in Windows 10,
- Apri il App Impostazioni.
- Vai a App > App e funzionalità.
- A destra, trova il Archivia app opzione.
-
Accendere(abilita, utilizzato per impostazione predefinita) ospento(disabilita) l'opzione di attivazione/disattivazione sotto il Archivia app descrizione.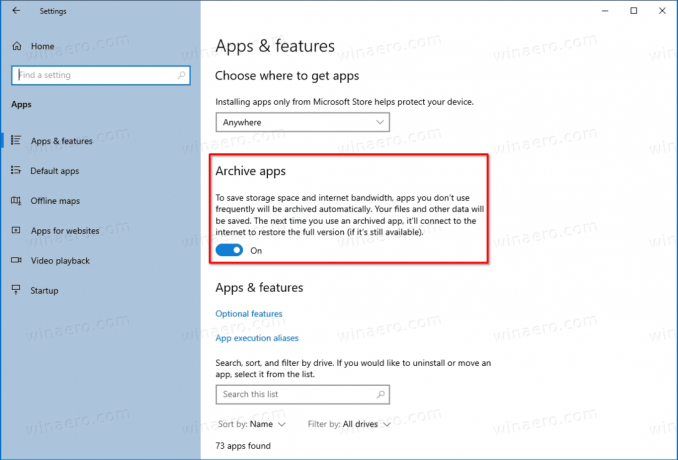
Hai fatto.
In alternativa, puoi attivare o disattivare questa funzione nel Registro di sistema. Rivediamo come.
Abilita o disabilita le app di archiviazione con un tweak del registro
-
Trova il SID dell'utente per il tuo account utente. Apri il prompt dei comandi e digita
elenco account utente wmic completoe annotare il valore SID.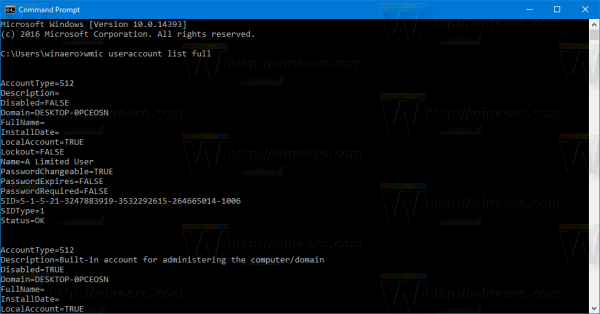
- Apri il Editor del registro.
-
Navigare alla seguente chiave:
HKEY_LOCAL_MACHINE\SOFTWARE\Microsoft\Windows\CurrentVersion\InstallService\Stubification. - Sotto il
stubificazionechiave, fare clic sulla sottochiave che rappresenta il SID ottenuto sopra. - A destra, a destra, modifica o crea un nuovo valore DWORD a 32 bit
Abilita AppOffloading. Nota: anche se lo sei con Windows a 64 bit devi comunque creare un valore DWORD a 32 bit.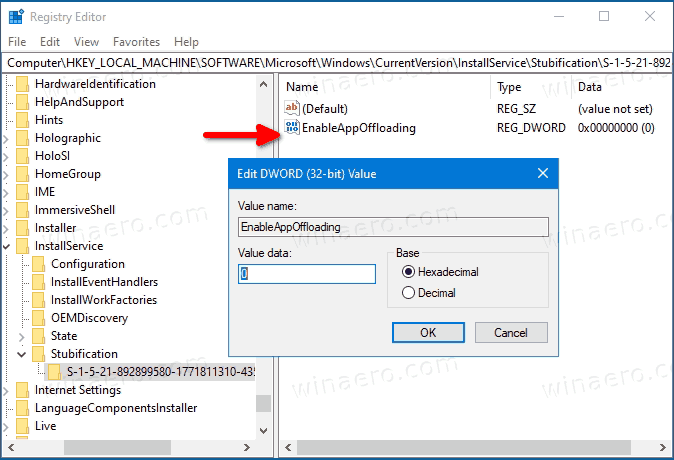
- Imposta i suoi dati di valore su
1per Abilitato (usato per impostazione predefinita) o 0 (per disabilitare Archivia app) per quello che vuoi.
Hai fatto!
Vale la pena ricordare che altri fornitori di software utilizzano lo stesso metodo di ottimizzazione dell'archiviazione. Ad esempio, Apple fa lo stesso su iOS, rimuovendo le app inutilizzate e installandole su richiesta.
Microsoft sta lavorando attivamente per aggiungere ulteriori opzioni di ottimizzazione dello spazio di archiviazione all'app Impostazioni. Prima, la società aveva integrato il classico strumento di pulizia del disco opzioni, che in seguito ha ricevuto a numero di miglioramenti.
Infine, con le recenti modifiche, Windows 10 include un moderno implementazione dello strumento Gestione disco nell'app Impostazioni. Scoperto inizialmente dagli appassionati, è stato presentato ufficialmente in Windows 10 build 20197. A proposito di quest'ultimo, Microsoft lascia lo snap-in MMC Gestione disco esistente disponibile per coloro che lo preferiscono all'app Impostazioni.


