Abilita le azioni di Chrome in Google Chrome 87
Come abilitare le azioni di Chrome in Google Chrome 87
Il recente rilascio Google Chrome 87 è una pietra miliare nella sua storia di sviluppo. Include una serie di nuove funzionalità e include anche miglioramenti apportati alle prestazioni e alla gestione della memoria. Azioni rapide di Chrome è una delle nuove funzionalità del browser. Questa funzione consente di accedere rapidamente a una serie di opzioni del browser direttamente dalla barra degli indirizzi, senza aprire le impostazioni di Privacy e Sicurezza. Google sta gradualmente abilitando questa funzione nel ramo stabile, il che significa che anche se hai installato Chrome 87, è possibile che tu non abbia Google Actions. Se non è ancora disponibile per te, potresti volerlo abilitare forzatamente nella versione stabile di Chrome.
Annuncio
Google Chrome è il browser web più popolare che esiste per tutte le principali piattaforme come Windows, Android e
Linux. Viene fornito con un potente motore di rendering che supporta tutti i moderni standard web.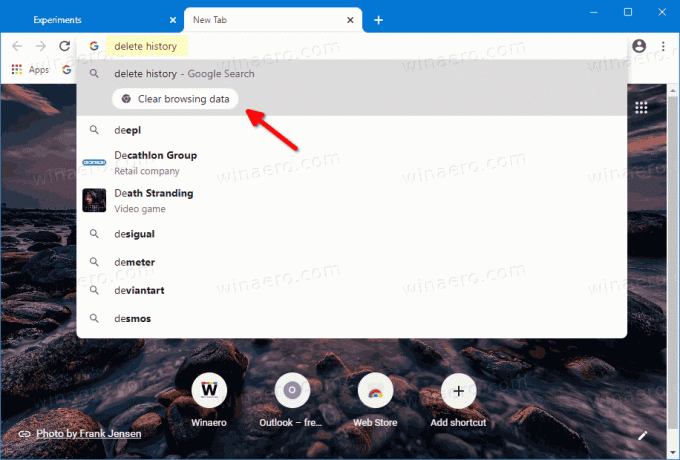
Questo post ti mostrerà come puoi abilitare Azioni di Chrome in Google Chrome 87.
Per abilitare le azioni di Chrome in Google Chrome 87
- Apri il browser Chrome.
- Tipo
chrome://flags/#omnibox-pedal-suggerimentinella barra degli indirizzi e premereaccedere. - Selezionare
Abilitatodall'elenco a discesa a destra di Suggerimenti per il pedale Omnibox opzione.
- Ora, digita
chrome://flags/#omnibox-suggestion-button-rownella barra degli indirizzi e premereaccedere. - Selezionare Abilitato nell'elenco a discesa accanto a Riga del pulsante dei suggerimenti nella omnibox opzione.
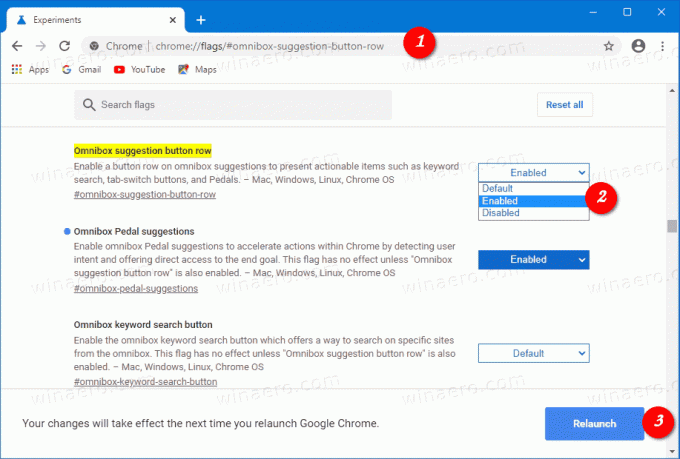
- Riavvia Google Chrome quando richiesto.
Tutto è fatto!
Come utilizzare le azioni di Chrome
Se digiti "cancella cronologia" nella barra degli indirizzi, all'interno dell'area dei suggerimenti apparirà il pulsante "Cancella dati di navigazione".
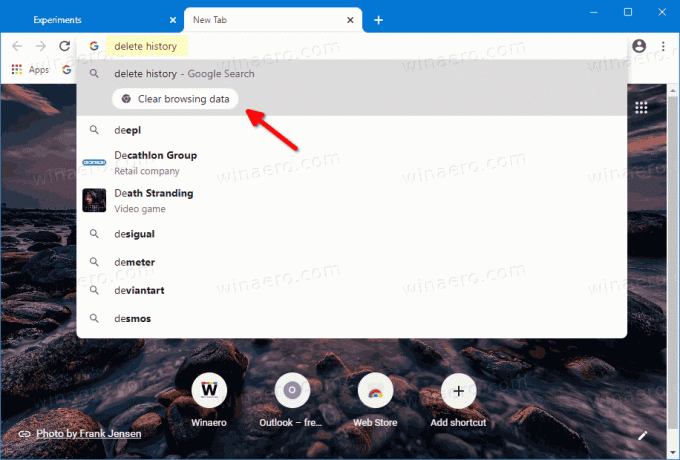
Cliccandoci sopra si apre il Cancella dati di navigazione la finestra di dialogo. Anche "Cancella cache" o "cancella cookie" attiverà la stessa azione.
Azioni Chrome disponibili
Sono supportate le seguenti azioni dirette.
- Tipo
aggiorna il browseroaggiorna google chromea aggiorna Google Chrome. - Tipo di tipo
incognitooavvia la modalità di navigazione in incognitoper aprire una nuova Finestra di navigazione in incognito. - Tipo
modificare le passwordoaggiorna le credenzialimodificare password salvate. - Tipo
Traduci questooTraduci questa paginaper tradurre la pagina Web aperta. - Tipo
cancellare i cookie,elimina la cronologia, osvuota la cachea Cancella dati di navigazione. - Tipo
modifica carta di creditooaggiorna le informazioni sulla cartaper modificare un salvato carta di pagamento.
Grazie a GeekerMag per la testa a testa.



