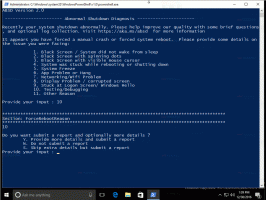Come rendere la rete privata o pubblica in Windows 11
Questo post ti mostrerà diversi modi per rendere una rete privata o pubblica in Windows 11. In breve, questi tipi di rete differiscono con l'opzione di condivisione predefinita. Quando sei su una rete privata, Windows 11 rende il tuo dispositivo visibile per altri computer. Su una rete pubblica, il tuo dispositivo e le sue risorse condivise sono nascoste.
Annuncio
In realtà, Windows 11 supporta tre profili di rete.
Pubblico - questo profilo di rete è assegnato alle nuove connessioni. rende il tuo computer non rilevabile per altri dispositivi sulla stessa rete. Una rete pubblica è considerata non sicura, ad es. da condividere con una terza parte senza una forte protezione. Pertanto, Windows 11 applica alcune regole Firewall restrittive in cui la condivisione di file, il rilevamento della rete, il cast di supporti e l'impostazione automatica della stampante sono tutti disabilitati.
Rete privata
- questo profilo di connessione di rete è applicabile alle reti domestiche. È meno restrittivo e consente la condivisione di file e cartelle. Inoltre, rende il tuo PC visibile ad altri computer della rete. Se ti fidi della rete connessa, puoi impostare questo profilo per essa.Rete di dominio è l'ultimo profilo che si applica automaticamente quando il tuo PC si unisce a un Active Directory e ti autentichi a un controller di dominio.
Per modificare il tipo di rete in Privato o Pubblico in Windows 11, procedi come segue.
Rendi la rete privata o pubblica in Windows 11
Esistono diversi metodi che è possibile utilizzare per modificare il tipo di rete su Windows 11. È possibile utilizzare Impostazioni, PowerShell, Registro di sistema e Criteri di sicurezza locali. In questo post esamineremo in dettaglio tutti questi metodi.
Rendi la rete pubblica o privata utilizzando le impostazioni di Windows 11
- premere Vincita + io per aprire il App Impostazioni.
- Clicca su Rete e Internet a sinistra e fare clic su Proprietà a destra per la rete che si desidera configurare.

- In alternativa, puoi fare clic direttamente su Wifi o Ethernet categorie sulla destra e fare clic su una connessione per modificarne il tipo di profilo.

- Sotto Tipo di profilo di rete, seleziona una delle due Pubblico o Privato.

Hai fatto. Windows applicherà immediatamente le nuove impostazioni alla connessione e riconfigura Windows Firewall.
Inoltre, è possibile modificare il tipo di rete per una rete nota. Le reti note in Windows 11 vengono stabilite con successo connessioni wireless salvate. La cosa buona di questo metodo è che non devi essere attualmente connesso a quella rete. Quindi puoi cambiare il suo profilo in anticipo.
Modifica il tipo di profilo di rete per le reti conosciute
- Fare clic con il pulsante destro del mouse sul pulsante Start e selezionare Impostazioni dal menù.
- Navigare verso Rete e Internet > Wi-Fi.

- Nel riquadro di destra, fare clic su Gestisci reti conosciute.

- Nella pagina successiva, fai clic sulla rete Wi-Fi nota che desideri modificare.

- Infine, seleziona Pubblico o Privato per il tipo di profilo di rete desiderato.

Hai fatto.
Ora, esaminiamo il metodo PowerShell.
Modifica la rete in pubblica o privata utilizzando PowerShell
- premere Vinci + X e seleziona Terminale Windows (amministratore). Puoi anche usare altri metodi di aprirlo.
- Seleziona il PowerShell se si apre a un profilo diverso.
- Ora, ottieni l'elenco dei profili di rete memorizzati sul tuo computer utilizzando il
Get-NetConnectionProfilecomando.
- Nota la rete nome si desidera modificare il tipo di profilo per.
- Infine, dai il seguente comando:
Set-NetConnectionProfile -Name "il nome della tua rete" -Categoria di rete. Sostituisci "nome della tua rete" con il nome effettivo del profilo di rete e con uno dei seguenti valori: Privato, Pubblico, o DomainAuthenticated.
Hai fatto. Ora puoi chiudere Windows Terminal.
In alternativa, puoi modificare il tipo di profilo di rete nell'editor del Registro di sistema.
Modifica il tipo di profilo di rete nel registro
- premi il Vincita + R tasti di scelta rapida e digita
regeditnel Correre finestra di dialogo che si apre. - Vai alla seguente chiave:
HKEY_LOCAL_MACHINE\SOFTWARE\Microsoft\Windows NT\CurrentVersion\NetworkList\Profiles. - Espandi apri il
Profilicartella per vedere le sue sottochiavi, ognuna delle quali rappresenta un profilo di rete salvato. - Sul lato destro di ogni profilo di rete, cerca il Nome del profilo valore stringa che mantiene il nome descrittivo per la rete. Trova quello che vuoi configurare.

- Una volta trovata la rete richiesta, fare doppio clic su Categoria DWORD e imposta i suoi dati su uno dei seguenti numeri:
- 0 = Pubblico
- 1 = Privato
- 2 = Dominio
Tutto è fatto, quindi ora puoi chiudere l'app dell'editor del registro. Tuttavia, ti consiglio di riavviare Windows 11 per assicurarti che le impostazioni di rete siano applicate.
Infine, l'ultimo metodo che esamineremo è Politica di sicurezza locale. Tieni presente che l'app Criteri di sicurezza locali è disponibile solo nelle edizioni Windows 11 Pro, Enterprise ed Education. Se stai utilizzando Windows 11 Home, usa qualsiasi altro metodo espresso sopra.
L'impostazione del tipo di percorso di rete con Criteri di sicurezza locali sovrascriverà la scelta dell'utente in Impostazioni e impedirà all'utente di modificare le opzioni. Quindi è una configurazione restrittiva.
Utilizzo della politica di sicurezza locale
- Tipo
secpol.mscnella finestra di dialogo Esegui (Vincita + R).
- Nel riquadro sinistro dell'app, fai clic su Criteri di gestione dell'elenco di rete.

- A destra, fai clic sulla rete che desideri impostare come Pubblico o Privato. Puoi anche creare tutte le reti dello stesso tipo facendo clic sul pulsante Tutte le reti iscrizione.
- Nella finestra di dialogo successiva, passa a Posizione di rete scheda.
- Per il Tipo di posizione opzione, selezionare Pubblico o Privato.

- Per il Permessi utente opzioni, impostalo su L'utente non può cambiare posizione.
Fatto! Ciò imporrà il tipo di profilo scelto per tutte le connessioni di rete specifiche. Puoi sempre annullare la restrizione impostando entrambi Permessi utente e Tipo di posizione a Non configurato.
Questo è tutto!