Aggiungi o rimuovi impostazioni rapide in Windows 11
Questo post ti mostrerà come aggiungere o rimuovere le Impostazioni rapide in Windows 11.
Impostazioni rapide è un nuovo pannello che appare quando fai clic sull'angolo destro della barra delle applicazioni. In precedenza faceva parte di Action Center in Windows 10, ma ora è un flyout individuale in Windows 11.
Annuncio
Impostazioni rapide mantiene il tasto di scelta rapida del Centro operativo (Vincita + UN), che apparteneva al Centro d'azione. Il Centro notifiche dedicato in Windows 11 ha i propri tasti di scelta rapida, Vincita + n.
Impostazioni rapide consente di gestire rapidamente le impostazioni del PC utilizzate più di frequente, come Volume, Luminosità, Wi-Fi, Bluetooth e Focus Assist. Il riquadro a comparsa include anche i controlli di riproduzione multimediale durante la riproduzione di alcuni contenuti multimediali nel browser Microsoft Edge o lo streaming di musica in app come Spotify.
Vediamo come aggiungere o rimuovere Impostazioni rapide in Windows 11. Questa è un'opzione per utente.
Come aggiungere impostazioni rapide in Windows 11
- Aprire Impostazioni rapide con il Vincita+UN scorciatoia.

- Fare clic sul pulsante con l'icona a forma di matita (Modifica impostazioni rapide).
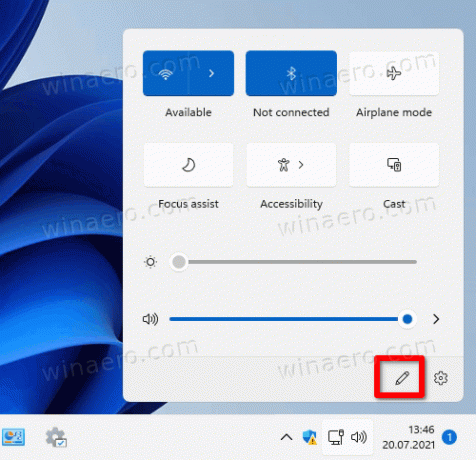
- Nella finestra di dialogo successiva, fai clic su Aggiungeree seleziona un'impostazione che desideri aggiungere.
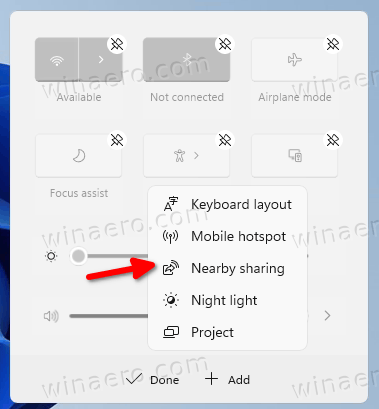
- Ripeti il passaggio precedente per aggiungere altre Impostazioni rapide al riquadro a comparsa Win+A.
- Dopo aver aggiunto tutte le opzioni, usa il trascinamento della selezione per riorganizzare le impostazioni all'interno del pannello.
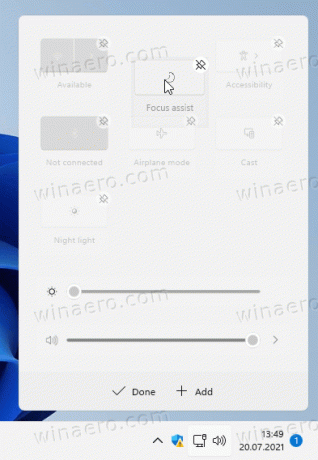
- Clicca su Fatto finire.
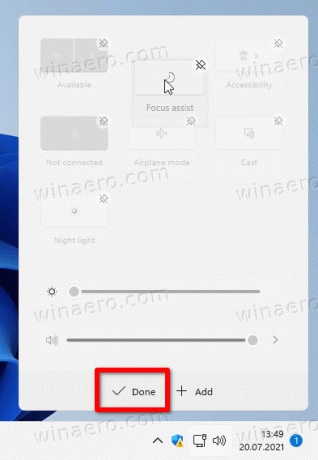
Simile, puoi eliminare i pulsanti rapidi indesiderati. Ecco come.
Come rimuovere le impostazioni rapide in Windows 11
- premere Vincita + UN per aprire il pannello Impostazioni rapide.
- Clicca sul Modifica impostazioni rapide pulsante con un'icona a forma di matita.
- Ora, fai clic su Sblocca pulsante accanto a ciascuna delle impostazioni che si desidera rimuovere.

- Di nuovo, puoi riorganizzare i pulsanti dopo la rimozione usando il trascinamento della selezione.
- Clicca sul Fatto al termine della rimozione delle impostazioni.
Come puoi vedere, la personalizzazione del pannello Impostazioni rapide è una procedura molto semplice. Con un paio di clic, puoi renderlo tuo, contenente le opzioni di cui hai veramente bisogno.
