Microsoft ha rilasciato uno strumento di risoluzione dei problemi per i file su richiesta di OneDrive in Windows 10 v2004
Dopo l'aggiornamento a Windows 10, versione 2004, alcuni dispositivi meno recenti o dispositivi con determinate app meno recenti installati che utilizzano i driver di filtro del file system legacy potrebbero non essere in grado di connettersi a OneDrive tramite il Applicazione OneDrive. I dispositivi interessati potrebbero non essere in grado di scaricare nuovi file su richiesta o di aprire file sincronizzati/scaricati in precedenza. Microsoft ha rilasciato oggi uno strumento di risoluzione dei problemi che risolve il problema.
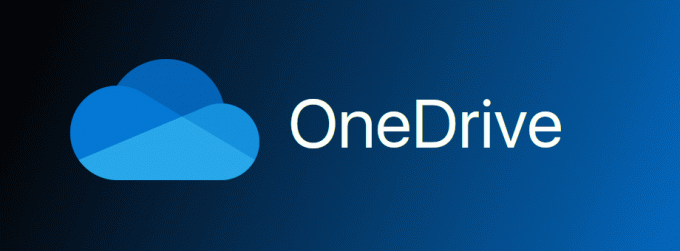
OneDrive è la soluzione di archiviazione di documenti online creata da Microsoft che viene fornita in bundle come servizio gratuito con Windows 10. Può essere utilizzato per archiviare i tuoi documenti e altri dati online nel cloud. Offre anche la sincronizzazione dei dati archiviati su tutti i tuoi dispositivi. "File su richiesta" è una funzionalità di OneDrive che può visualizzare le versioni segnaposto dei file online nella directory OneDrive locale anche se non sono stati sincronizzati e scaricati. Nelle versioni recenti di Windows 10, puoi rendere automaticamente i file scaricati in OneDrive solo online se non li hai utilizzati per un certo numero di giorni.
Annuncio
Dopo l'aggiornamento a Windows 10 versione 2004, i dispositivi interessati potrebbero ricevere l'errore "OneDrive non può connettersi a Windows. Files On-Demand richiede una connessione a Windows per mostrare i tuoi file senza occupare spazio su questo dispositivo. OneDrive può continuare a provare a connettersi a Windows oppure puoi scegliere di scaricare tutti i tuoi file. Non sarai in grado di utilizzare solo file online fino a quando non verrà risolto questo problema:
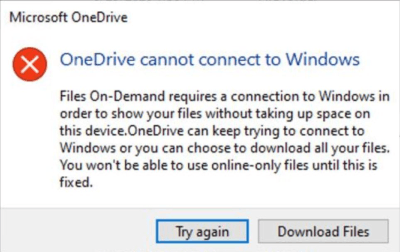
Microsoft ha rilasciato uno strumento di risoluzione dei problemi per i dispositivi Windows 10 versione 2004 interessati per ripristinare l'accesso a File su richiesta.
Per avviare lo strumento di risoluzione dei problemi di file su richiesta di OneDrive
- Selezionare Cominciare e digita: risolvere i problemi
- Selezionare Impostazioni di risoluzione dei problemi
- Selezionare Visualizza cronologia nel Risoluzione dei problemi sezione del Impostazioni dialogo.
- Se lo strumento di risoluzione dei problemi ha tentato di essere eseguito, vedrai un strumento di risoluzione dei problemi consigliato con il titolo, Risoluzione dei problemi di file su richiesta e descrizione Potresti aver perso l'accesso ai tuoi file su richiesta. Questo strumento di risoluzione dei problemi ripristina l'accesso o impedisce che si verifichi la perdita di accesso nel prossimo futuro. Importante: riavviare il dispositivo una volta terminato lo strumento di risoluzione dei problemi.
- Se è stato in grado di funzionare correttamente, dirà, Eseguito con successo con la data in cui è stato eseguito. Se non è stato in grado di funzionare correttamente, dirà Impossibile eseguire con la data in cui è stato eseguito.
- Importante Se il tuo dispositivo non è stato riavviato da quando è stato eseguito lo strumento di risoluzione dei problemi, dovrai farlo prima di seguire il resto dei passaggi per completare la mitigazione.
- Importante Per verificare che File su richiesta sia ancora abilitato, fare clic con il pulsante destro del mouse o premere a lungo sull'icona di OneDrive nell'area di notifica, selezionare Impostazioni.
- Nella finestra di dialogo OneDrive, seleziona il Impostazioni scheda e verifica che Risparmia spazio e scarica i file mentre li usi è abilitato quindi selezionare ok pulsante.
- Se stai usando più di un singolo account OneDrive all'interno dell'app o stai usando sia OneDrive Personal che OneDrive for Business, dovrai ripetere i passaggi 5 e 6 per ogni account.
- L'app OneDrive ora dovrebbe connettersi ed essere eseguita come previsto.

