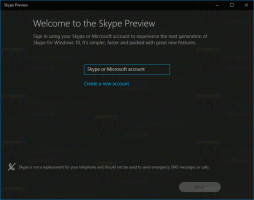Aggiungi il criterio di inattività del dispositivo alle Opzioni risparmio energia in Windows 10
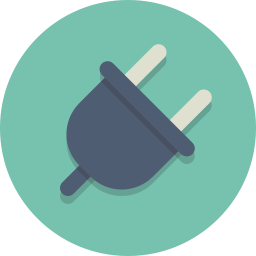
Come aggiungere l'opzione dei criteri di inattività del dispositivo a Opzioni risparmio energia in Windows 10
In Windows 10 puoi aggiungere l'opzione "Politica di inattività del dispositivo" all'applet Opzioni risparmio energia del Pannello di controllo classico. Determina se i timeout di inattività di conservazione o di inattività delle prestazioni vengono utilizzati per i dispositivi integrati con il rilevamento di inattività del dispositivo di gestione alimentazione del kernel di Windows. È un'opzione nascosta che non è visibile per impostazione predefinita.
L'opzione Criterio di inattività del dispositivo è disponibile in Windows Vista con Service Pack 1 (SP1), Windows Server 2008 R2 e versioni successive di Windows.
Puoi aggiungerlo o rimuoverlo da Opzioni risparmio energia utilizzando un tweak del Registro di sistema o powercfg. In questo articolo rimuoveremo entrambi i metodi.
Per aggiungere il criterio di inattività del dispositivo alle Opzioni risparmio energia in Windows 10,
- Apri e prompt dei comandi con privilegi elevati.
- Aggiungi Digita o copia e incolla il seguente comando:
powercfg -attributes 4faab71a-92e5-4726-b531-224559672d19 -ATTRIB_HIDE. - Il Criterio di inattività del dispositivo l'opzione è ora disponibile in Applet Opzioni risparmio energia.
- Per annullare la modifica, utilizzare il seguente comando:
powercfg -attributes 4faab71a-92e5-4726-b531-224559672d19 +ATTRIB_HIDE.
Hai fatto. Guarda gli screenshot seguenti.
Il criterio di inattività del dispositivo è nascosto (impostazione predefinita).
Criterio di inattività del dispositivo aggiunto a Opzioni risparmio energia.
In alternativa, puoi applicare un tweak del Registro di sistema.
Aggiungi il criterio di inattività del dispositivo alle opzioni di risparmio energia nel registro
- Apri l'editor del registro.
- Vai alla seguente chiave:
HKEY_LOCAL_MACHINE\SYSTEM\CurrentControlSet\Control\Power\PowerSettings\4faab71a-92e5-4726-b531-224559672d19
Suggerimento: puoi accedi a qualsiasi chiave di registro desiderata con un clic.
- Nel riquadro di destra, cambia il attributi Valore DWORD a 32 bit da 1 a 0. Guarda lo screenshot seguente:
- Dopo aver apportato queste modifiche, "Politica di inattività del dispositivo" apparirà in Opzioni risparmio energia.
Hai fatto!
Nota: per rimuovere l'opzione aggiunta, reimpostare il valore dei dati di Attributi su 0.
Suggerimento: puoi apri le impostazioni avanzate di un piano di alimentazione direttamente in Windows 10.
Per risparmiare tempo, puoi scaricare questi file di registro pronti per l'uso:
Scarica i file di registro
Questo è tutto.