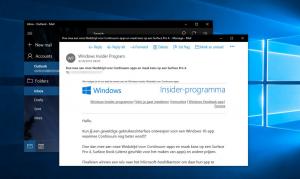Crea collegamento alla cronologia dei file in Windows 10
Come creare un collegamento alla cronologia dei file in Windows 10
Cronologia file ti consente di creare un backup dei dati importanti archiviati nelle cartelle Documenti, Immagini, Musica, Video e Desktop. Per risparmiare tempo, puoi creare un collegamento Cronologia file in Windows 10. Cliccandoci sopra potrai accedere direttamente alla Cronologia file.
Annuncio
Windows 10 è dotato di un sistema di backup integrato chiamato "Cronologia file". Consente all'utente di creare una copia di backup dei file archiviati sul PC. Preverrà la perdita di dati nel caso qualcosa vada storto. Esistono diversi casi d'uso per questa funzione. Ad esempio, può aiutarti a trasferire i tuoi file da un vecchio PC a uno nuovo. Oppure puoi usarlo per eseguire il backup dei tuoi file su un'unità rimovibile esterna. La funzione Cronologia file è stata introdotta per la prima volta in Windows 8 ed è stata migliorata in Windows 10. Consente la navigazione e il ripristino di diverse versioni di file.
Cronologia file richiede l'utilizzo del file system NTFS. Cronologia file si basa sulla funzione journal di NTFS per tenere traccia delle modifiche ai file. Se il journal contiene record sulle modifiche, Cronologia file include automaticamente i file aggiornati nell'archivio. Questa operazione è molto veloce.
Cronologia file crea automaticamente versioni di backup dei tuoi dati in base a una pianificazione a un'unità selezionata per salvare.
Per creare un collegamento alla cronologia dei file in Windows 10,
- Apri il classico Pannello di controllo.
- Vai a Pannello di controllo\Sistema e sicurezza.
- Clicca sul Cronologia file icona.

- Fai clic e tieni premuto il pulsante sinistro del mouse sulla piccola icona Cronologia file nella barra degli indirizzi e trascinala sul desktop.

- Voilà, hai un collegamento Cronologia file sul desktop.

Hai fatto.
In alternativa, puoi creare un collegamento di questo tipo manualmente. Ecco come si può fare.
Crea collegamento cronologia file manualmente
- Fare clic con il tasto destro del mouse sullo spazio vuoto sul desktop. Seleziona Nuovo - Collegamento dal menu contestuale (vedi lo screenshot).

- Nella casella di destinazione del collegamento, digita o copia e incolla quanto segue:

control.exe /nome Microsoft. Cronologia file
- Tipo Cronologia file come nome del collegamento nella pagina successiva. In realtà, puoi usare qualsiasi nome tu voglia. Fai clic sul pulsante Fine quando hai finito.

- Ora, fai clic con il pulsante destro del mouse sul collegamento che hai creato e seleziona Proprietà.

- Se lo desideri, nella scheda Collegamento, puoi specificare una nuova icona. Un'icona adatta è nel
C:\Windows\System32\FileHistory.exefile.
- Fare clic su OK per applicare l'icona, quindi fare clic su OK per chiudere la finestra di dialogo delle proprietà del collegamento.
Ora puoi spostare questa scorciatoia in qualsiasi posizione conveniente, aggiungilo alla barra delle applicazioni o a Start,aggiungi a tutte le app o aggiungi a Avvio veloce (vedi come abilitare Avvio veloce). Puoi anche assegnare un tasto di scelta rapida globale alla tua scorciatoia.
Articoli Correlati:
- Ripristina i file dalla cronologia dei file in Windows 10
- Come abilitare la cronologia dei file in Windows 10
- Cambia unità per la cronologia dei file in Windows 10
- Modifica per quanto tempo conservare la cronologia dei file in Windows 10
- Elimina le versioni precedenti della cronologia dei file in Windows 10
- Come ripristinare la cronologia dei file in Windows 10
- Cambia la frequenza di salvataggio della cronologia dei file in Windows 10
Questo è tutto.