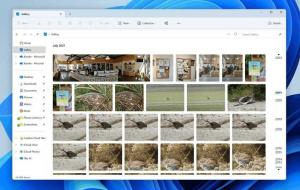Accedi e disconnetti da Sticky Notes in Windows 10

Sticky Notes è un'app UWP (Universal Windows Platform) che viene fornita in bundle con Windows 10 a partire da "Aggiornamento anniversario" e include una serie di funzionalità che l'app desktop classica non aveva. La tanto attesa versione 3.0 di Sticky Notes offre la possibilità di sincronizzare (e eseguire il backup) delle note sui dispositivi Windows. Per usarlo, devi accedere con il tuo account Microsoft all'app Sticky Notes.
Note adesive 3.0 offre le seguenti nuove straordinarie funzionalità e capacità:
- Sincronizza (e esegui il backup) delle tue note sui tuoi dispositivi Windows.
- Se hai molte note, il tuo desktop può diventare un po' affollato! Stiamo introducendo una nuova casa per tutti i tuoi appunti. Puoi scegliere quali note attaccare sul desktop o riporle e ritrovarle facilmente con la ricerca.
- Prima che arrivasse tutto il bel sole, gli sviluppatori hanno incanalato la loro energia oscura in una nota a tema scuro: Charcoal Note.
- Cancellare le attività è meglio che eliminarle! Ora puoi modellare la tua nota con la nuova barra di formattazione.
- Potresti notare che Sticky Notes funziona molto più velocemente, il che è completamente intenzionale.
- Gli sviluppatori hanno applicato così tanto smalto che l'app inizia a sembrare un pony lucido!
- Miglioramenti drastici sull'essere più inclusivi:
- Utilizzo di tecnologie assistive e narratore.
- Navigazione da tastiera.
- Utilizzo di mouse, tocco e penna.
- Alto contrasto.
Dopo aver effettuato l'accesso con il tuo account Microsoft a Sticky Notes, sarai in grado di sincronizzare le tue note sul cloud. In caso contrario, le tue note verranno archiviate localmente. Le nuove note non verranno sincronizzate finché non effettui l'accesso.
Per accedere a Sticky Notes in Windows 10, Fare quanto segue.
- Aprendo l'app per la prima volta, potrai accedere a Sticky Notes utilizzando il pulsante giallo con il tuo nome.
- Apri le impostazioni dell'app. Puoi utilizzare sia il pulsante con l'icona a forma di ingranaggio nella home page di Sticky Notes, sia il comando Impostazioni dal menu di scelta rapida della barra delle applicazioni o l'elemento Impostazioni disponibile dal menu di scelta rapida dell'icona Sticky Notes in Start menù.
- Clicca sul Registrazione pulsante.
- Seleziona il tuo account Microsoft in Usa questo account e clicca su Continua. Se l'account che desideri utilizzare non è presente nell'elenco, fai clic sul pulsante Account Microsoft: Outlook.com, Hotmail, Live.com, MSN e seguire le istruzioni fornite.
- Ora sei registrato a Sticky Notes. Le tue note verranno sincronizzate sui tuoi dispositivi Windows in cui utilizzi lo stesso account Microsoft.
Allo stesso modo, puoi uscire da Sticky Notes per utilizzare l'app offline. Le nuove note che crei non verranno sincronizzate finché non effettui nuovamente l'accesso.
Esci da Sticky Notes in Windows 10
- Apri la pagina Impostazioni di Sticky Notes. Puoi utilizzare sia il pulsante con l'icona a forma di ingranaggio nella home page di Sticky Notes, sia il comando Impostazioni dal menu di scelta rapida della barra delle applicazioni o l'elemento Impostazioni disponibile dal menu di scelta rapida dell'icona Sticky Notes in Start menù.
- Clicca sul disconnessione link sotto le informazioni del tuo account.
- Nella finestra di dialogo successiva, fai clic su disconnessione pulsante per confermare l'operazione.
- Sei uscito da Sticky Notes.
Questo è tutto.
Articoli Correlati.
- Backup e ripristino di note adesive in Windows 10
- Backup e ripristino delle impostazioni di Sticky Notes in Windows 10
- Modifica la dimensione del carattere per le note adesive in Windows 10
- Sticky Notes ha un nuovo selettore di colori
- Crea nuove note adesive dalla barra delle applicazioni in Windows 10
- Vecchie note adesive classiche per Windows 10