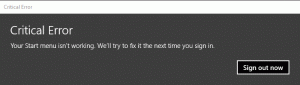Ripristina la barra di accesso rapido in Esplora file di Windows 10
Windows 10 ha l'interfaccia utente della barra multifunzione in Esplora file con una barra di accesso rapido nella parte superiore. Ieri abbiamo visto come può essere personalizzato utilizzando i trucchi descritti nell'articolo Come aggiungere qualsiasi comando della barra multifunzione alla barra degli strumenti di accesso rapido in Windows 10. Supponiamo che un giorno reinstalli Windows 10 o ti sposti su un altro PC con Windows 10, non vorrai perdere tutte le tue impostazioni e ricominciare da capo. Oggi vorrei condividere come è possibile ripristinare i pulsanti della barra di accesso rapido e ripristinare rapidamente le personalizzazioni.
Ecco come appare la mia barra di accesso rapido in Windows 10:
Prima di procedere, è una buona idea leggere l'articolo Backup dei pulsanti della barra di accesso rapido in Windows 10.
Per ripristinare la barra degli strumenti di accesso rapido in Windows 10, Fare quanto segue.
- Apri il App Editor del Registro di sistema.
- Chiudi tutte le finestre di Esplora file.
- Vai alla seguente chiave di registro.
HKEY_CURRENT_USER\Software\Microsoft\Windows\Versione corrente\Explorer\Ribbon
Scopri come accedere a una chiave di registro con un clic.
- A destra, elimina il valore della stringa chiamato QatItems.
Ora, apri Esplora file. La barra degli strumenti di accesso rapido contiene solo pulsanti predefiniti. Vedere lo screenshot seguente.
Per risparmiare tempo, puoi applicare la seguente modifica al Registro di sistema:
Editor del registro di Windows versione 5.00 [HKEY_CURRENT_USER\Software\Microsoft\Windows\CurrentVersion\Explorer\Ribbon] "QatItems"=-
Copia e incolla il testo sopra in un nuovo documento di Blocco note e salvalo come file *.REG.
In Blocco note, premere Ctrl + S oppure eseguire la voce File - Salva nel menu. Questo aprirà la finestra di dialogo Salva.
Lì, digita o copia e incolla il seguente nome "Reset Quick Access.reg" incluse le virgolette. Le virgolette doppie sono importanti per garantire che il file ottenga l'estensione "*.reg" e non *.reg.txt. Puoi salvare il file in qualsiasi posizione desiderata, ad esempio puoi inserirlo nella cartella Desktop.
Fare doppio clic sul file REG che è stato creato. Conferma il prompt UAC e fai clic su Sì per unirlo al registro.
Per risparmiare tempo, puoi scaricare il seguente file di registro pronto per l'uso.
Scarica i file di registro
Questo è tutto.