Disabilita l'applicazione della firma aggiuntiva in Firefox 49 e versioni successive
A partire da Firefox 48, Mozilla ha reso obbligatoria l'imposizione della firma aggiuntiva. L'utente non può disabilitarlo utilizzando il flag about: config o utilizzando qualsiasi altro metodo. Ecco un trucco che ti consentirà di ignorare il requisito e installare componenti aggiuntivi non firmati nel browser.
Annuncio
Sebbene Firefox ora non abbia la possibilità di utilizzare componenti aggiuntivi non firmati, esistono diversi modi per aggirare il requisito della firma del componente aggiuntivo. Uno di questi riguarda uno script di sistema che definisce quali oggetti del browser devono richiedere la firma digitale. Se modifichi lo script, sarà possibile installare componenti aggiuntivi. Segui le istruzioni di seguito.
Disabilita l'applicazione della firma aggiuntiva in Firefox 49 e versioni successive
- Apri Blocco note e incolla il seguente testo:
// try { Components.utils.import("resource://gre/modules/addons/XPIProvider.jsm", {}) .eval("SIGNED_TYPES.clear()"); } cattura (es) {}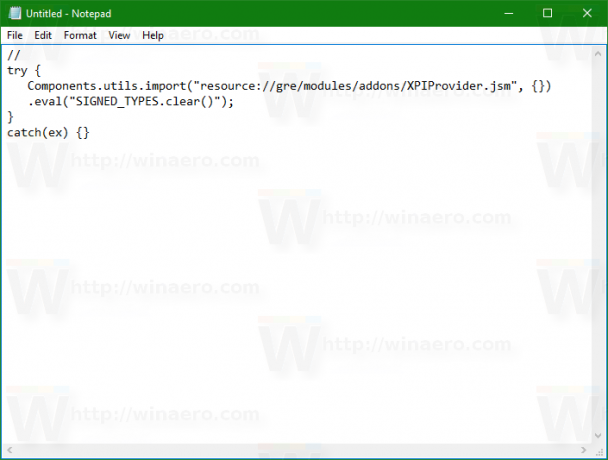
- Salva il tuo file con il nome "config.js". Ti suggerisco di includere il nome del file tra virgolette nella finestra di dialogo Salva di Blocco note come mostrato nello screenshot qui sotto. In caso contrario, Blocco note potrebbe aggiungere un'estensione ".txt" al nome del file, rendendolo "config.js.txt".
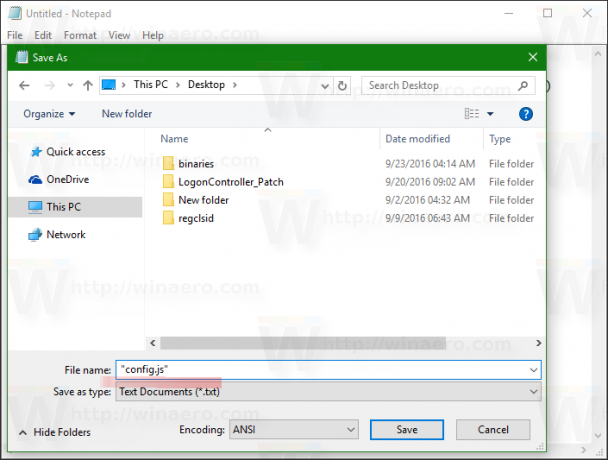
- Ora, copia o sposta il file config.js che hai creato nella seguente posizione.
In Linux a 32 bit:/usr/lib/firefox-VERSION
In Linux a 64 bit:
/usr/lib64/firefox-VERSION
In Windows a 32 bit:
C:\Programmi\Mozilla Firefox
In Windows a 64 bit
C:\Programmi (x86)\Mozilla Firefox
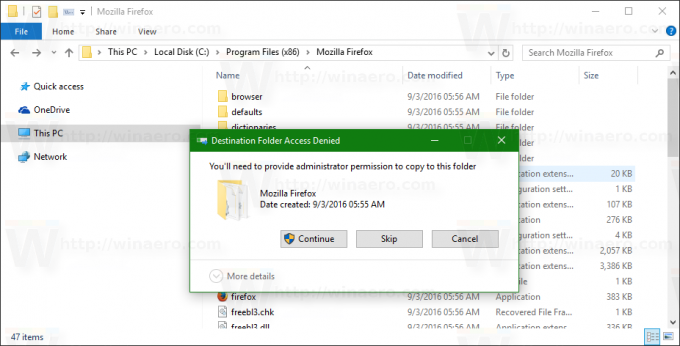

- Crea nuovamente un nuovo file di testo in Blocco note con il seguente contenuto:
pref("general.config.obscure_value", 0); pref("general.config.filename", "config.js");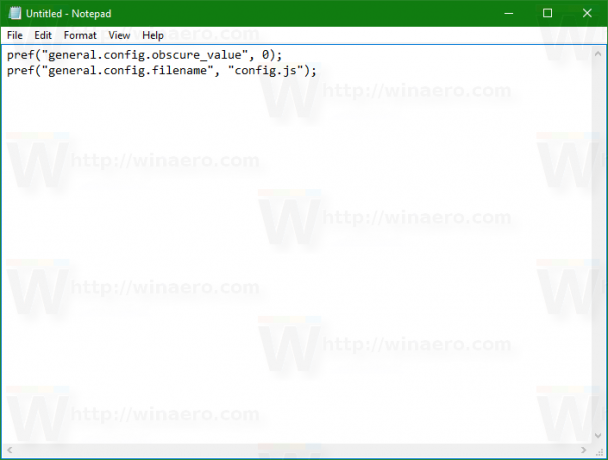
- Salva il testo sopra in un file chiamato config-prefs.js.
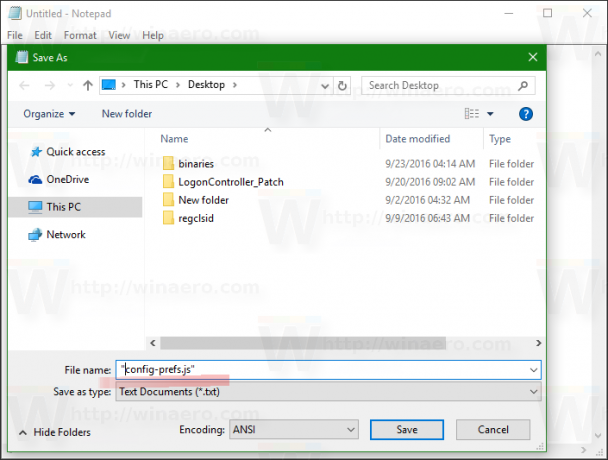
- Esegui Firefox e apri Guida -> Informazioni sulla risoluzione dei problemi. Verrà aperta la seguente pagina:

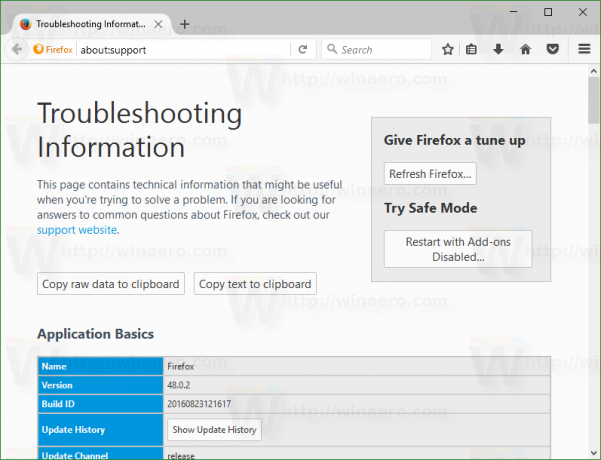
- Scorri verso il basso fino alla riga "Cartella profilo" e fai clic sul pulsante "Mostra cartella" a destra. La cartella verrà aperta in Esplora file.
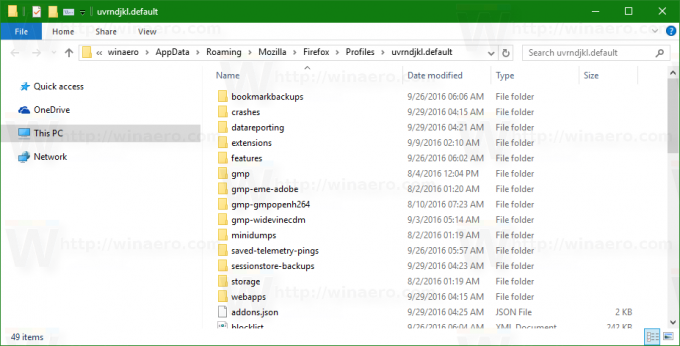
- Copia o sposta il file config-prefs.js che hai creato in questa cartella:
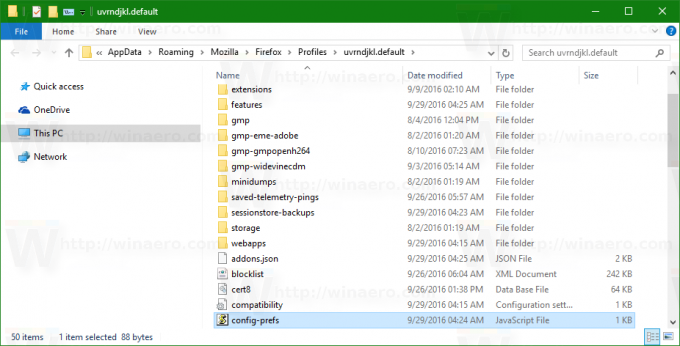
- Riavvia Firefox.
- Se non funziona, prova a mettere il file config-prefs.js nella cartella
C:\Programmi\Mozilla Firefox\defaults\pref
Quindi riavvia il browser. Grazie al nostro lettore Macgryver per questo suggerimento.
Questo è tutto. Dopo aver inserito i file richiesti nelle posizioni sopra menzionate, Firefox non richiederà firme digitali per i componenti aggiuntivi. Il primo script è un file di configurazione che cancella l'array SIGNED_TYPES, che punta il browser per identificare i componenti aggiuntivi come oggetti che richiedono la firma. Il secondo file attiva il primo script.
Per annullare le modifiche apportate, elimina questi due file e riavvia il browser. Grazie a OpenNews per aver condiviso questo suggerimento.


