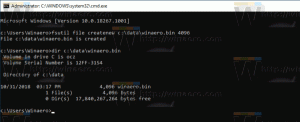Come ripristinare Spotlight in Windows 10
Windows 10 presenta la funzione Spotlight che ti consente di avere un'immagine casuale sulla schermata di blocco ogni volta che la vedi. Scarica bellissime immagini da Internet e le mostra sulla schermata di blocco. Quindi, ogni volta che avvii o blocchi Windows 10, vedrai una nuova bella immagine. Le immagini sono di una bellezza mozzafiato. Se Spotlight si è bloccato per te e non cambia l'immagine, dovresti provare a ripristinarlo. Ecco come.
In Windows 10, Spotlight è un'app universale (UWP) profondamente integrata con il sistema operativo. È responsabile della presentazione di immagini che vedi sulla schermata di blocco quando Spotlight è abilitato. Come qualsiasi altra app moderna, può essere gestita con PowerShell. Puoi anche ripristinarlo usando uno speciale comando PowerShell. In questo articolo vedremo come resettarlo e cancellarne le impostazioni e la cache.
Per ripristinare Spotlight in Windows 10, Fare quanto segue.
Prima di ripristinare Spotlight, spegnilo e seleziona un'immagine statica per lo sfondo della schermata di blocco. Potresti voler leggere prima il seguente articolo:
Cambia lo sfondo della schermata di blocco in Windows 10.- Aprire Impostazioni.
- Vai su Personalizzazione -> Schermata di blocco.
- Sotto Sfondo a destra, seleziona Immagine.
Ora, apri una nuova finestra del prompt dei comandi e digita o copia e incolla il seguente comando:
del /f /s /q /a "%userprofile%\AppData\Local\Packages\Microsoft. Finestre. ContentDeliveryManager_cw5n1h2txyewy\LocalState\Assets"
Quindi, digita o copia e incolla il seguente comando:
del /f /s /q /a "%userprofile%\AppData\Local\Packages\Microsoft. Finestre. ContentDeliveryManager_cw5n1h2txyewy\Impostazioni"
Ora, apri PowerShell.
Copia e incolla o digita il comando seguente da eseguire nella console di PowerShell.
$manifest = (Get-AppxPackage *ContentDeliveryManager*).InstallLocation + '\AppxManifest.xml'; Aggiungi-AppxPackage -DisableDevelopmentMode -Register $manifest
Per risparmiare tempo, puoi creare un file batch con i seguenti contenuti:
del /f /s /q /a "%userprofile%\AppData\Local\Packages\Microsoft. Finestre. ContentDeliveryManager_cw5n1h2txyewy\LocalState\Assets" del /f /s /q /a "%userprofile%\AppData\Local\Packages\Microsoft. Finestre. ContentDeliveryManager_cw5n1h2txyewy\Settings" PowerShell -ExecutionPolicy Unrestricted -Command "& {$manifest = (Get-AppxPackage *ContentDeliveryManager*).InstallLocation + '\AppxManifest.xml'; Aggiungi-AppxPackage -DisableDevelopmentMode -Register $manifest}"
Incolla il testo sopra in una nuova finestra del Blocco note e salvalo in un file con estensione ".bat".
In alternativa, puoi scaricare il file batch pronto per l'uso da qui:
Scarica file batch
Questo è tutto.