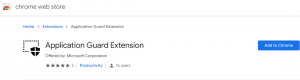Aggiungi cartelle alle foto in Windows 10
L'app Foto è un'app universale (metropolitana) preinstallata in Windows 10. È un'app Store che ha lo scopo di sostituire Windows Photo Viewer, dal momento che Microsoft vuole rendere il tutto L'ambiente utente ha lo stesso aspetto e funzionamento su Windows 10 Mobile e Windows 10 per PC. Tuttavia, utenti interessati Potere ripristinare l'app desktop classica, Visualizzatore foto di Windows. Oggi vedremo come aggiungere o rimuovere cartelle nell'app Foto.
Annuncio
L'app Foto integrata consente di visualizzare immagini ed eseguire modifiche di base. Il relativo riquadro è bloccato nel menu Start. Inoltre, l'app è associata alla maggior parte dei formati di file immagine pronti all'uso. Foto offre funzionalità di base per visualizzare le immagini dall'unità locale dell'utente o dall'archivio cloud di OneDrive.
L'app Foto mostra automaticamente le foto e i video archiviati nella cartella Immagini locale insieme ai file archiviati in OneDrive. È possibile personalizzare le posizioni utilizzate dall'app per visualizzare i contenuti multimediali, come segue.
Per aggiungere cartelle alle foto in Windows 10, Fare quanto segue.
- Apri Foto. Il suo riquadro è bloccato nel menu Start per impostazione predefinita.

- Fai clic sul pulsante del menu con tre punti nell'angolo in alto a destra.
- Seleziona il Impostazioni comando dal menu.

- Appariranno le impostazioni. Sotto Fonti, clicca sul pulsante Aggiungi una cartella.

- Cerca la cartella che desideri aggiungere all'app Foto, quindi fai clic sul pulsante Aggiungi questa cartella a Immagini.

- Ora puoi chiudere l'app Foto.
In alternativa, puoi utilizzare la scheda Cartelle nella pagina principale dell'app Foto.
Aggiungi una cartella a Foto dalla sua pagina principale
- Avvia l'app Foto.
- Fare clic sulla scheda Cartelle nella parte superiore della pagina principale.
- Clicca su Aggiungi una cartella.

- Cerca la cartella che desideri aggiungere all'app Foto, quindi fai clic sul pulsante Aggiungi questa cartella a Immagini.
- La cartella è ora aggiunta a Foto.

Infine, puoi rimuovere qualsiasi cartella aggiunta dalla raccolta Immagini dell'app Foto.
Apri le impostazioni dell'app, vai alla sezione Sorgenti e fai clic su X pulsante accanto al nome della cartella nell'elenco. Verrà rimosso una volta confermata l'operazione.

Questo è tutto.
Articoli Correlati:
- Modifica l'aspetto del riquadro animato dell'app Foto in Windows 10
- Abilita lo zoom con la rotellina del mouse nelle foto in Windows 10
- Opzioni dell'app di backup e ripristino delle foto in Windows 10
- Come taggare le persone nell'app Foto in Windows 10
- Abilita il tema scuro nelle foto in Windows 10
- Escludi le immagini di OneDrive dalle foto in Windows 10
- Imposta le foto come salvaschermo in Windows 10
- Disabilita il rilevamento e il riconoscimento dei volti nelle foto in Windows 10