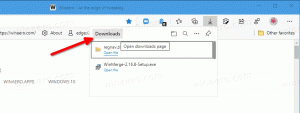Come cercare con screenshot in Windows 10
Come cercare con uno screenshot in Windows 10
Windows 10 include una fantastica funzionalità che ti consente di eseguire ricerche con uno screenshot del desktop acquisito con un'app integrata Snip and Sketch. Il processo è molto conveniente in quanto inizia con un solo clic. Per uno screenshot catturato, Windows 10 utilizzerà Bing per trovare immagini simili e visualizzare i risultati in Microsoft Edge.
Annuncio
Windows 10 è dotato di una casella di ricerca nella barra delle applicazioni che ti consente di digitare rapidamente ciò che stai cercando. Quando riceve lo stato attivo, apre il riquadro di ricerca. Se la la casella di ricerca è disabilitata, quando è possibile aprire il riquadro di ricerca premendo i tasti di scelta rapida Win + S.
Microsoft sta lavorando attivamente alla ricerca di Windows. Riceve costantemente sia le caratteristiche principali che i miglioramenti minori. Proprio di recente è stato aggiornato con il
Supporto per temi scuri. Inoltre, mostra Bing immagine del giorno per alcuni Insider.Una delle funzionalità aggiunte di recente a Windows Search è la possibilità di trovare immagini simili a uno screenshot catturato dall'utente. Crei uno snip dell'area dello schermo e Windows 10 troverà immagini simili con Ricerca visiva Bing in Microsoft Edge. Questa funzione può essere utile quando è necessario trovare l'origine di un'immagine incorporata in un documento o trovare un'immagine più grande di ciò che si vede sullo schermo. Inoltre, puoi catturare alcuni messaggi di errore e vedere se qualcuno l'ha già affrontato prima di te.
Questo post ti mostrerà come fare cerca con uno screenshot in Windows 10.
Per cercare con uno screenshot in Windows 10
- Apri Cerca facendo clic nella casella di ricerca sulla barra delle applicazioni o premi Vincita + S.
- Clicca sul Cerca con un pulsante screenshot nel riquadro di ricerca.
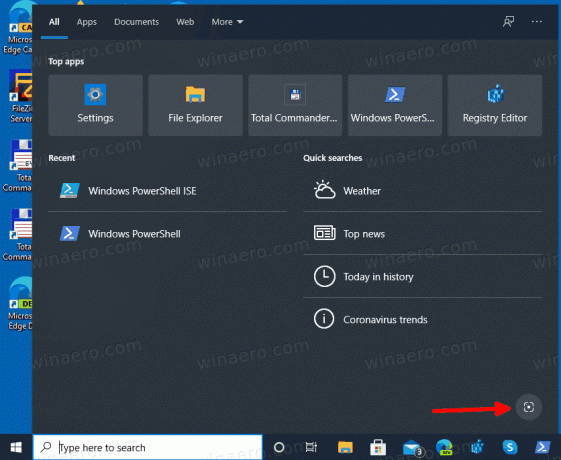
- Se è la prima volta che avvii una ricerca con uno screenshot, devi confermare l'operazione.
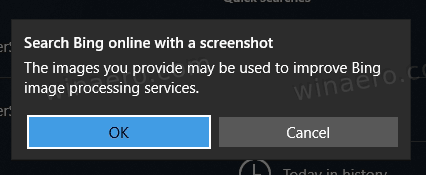
-
Ritaglia e disegna aprirà. Seleziona una regione per acquisire uno screenshot. Puoi usare Cattura rettangolo, Cattura forma libera, Cattura finestra o Cattura schermo intero.

- Windows 10 mostrerà brevemente la schermata iniziale "Ricerca di immagini simili sul Web".
- I risultati della ricerca verranno visualizzati in Microsoft Edge. Sono alimentati da Bing.
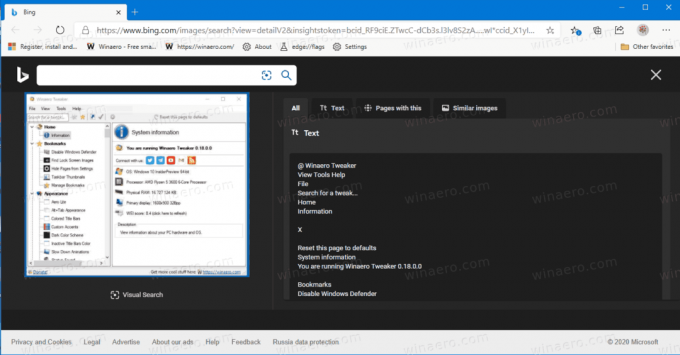
Hai fatto.
La ricerca visiva in Bing estrarrà anche il testo dallo screenshot (ove disponibile) e fornirà collegamenti a pagine che contengono anche immagini e testo simili.

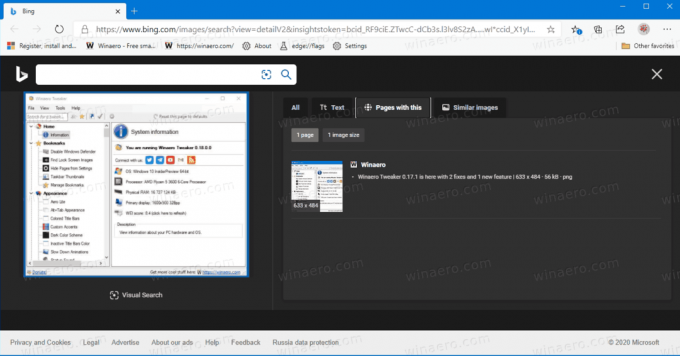

La funzione è davvero utile, tuttavia è bloccata dal provider di ricerca di Bing. L'utente non può modificare il motore di ricerca e cercare immagini simili utilizzando Google o qualsiasi altro servizio di ricerca.
Questo è tutto.