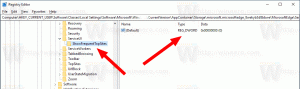Abilita o disabilita messaggi e suoni a contrasto elevato in Windows 10
Come abilitare o disabilitare messaggi e suoni a contrasto elevato in Windows 10
La modalità a contrasto elevato fa parte del sistema di accesso facilitato in Windows 10. Include molte opzioni per migliorare l'usabilità del sistema operativo, in particolare per gli utenti con vari problemi di salute.
Windows viene fornito con un numero di temi che forniscono modalità ad alto contrasto. Sono utili quando è difficile leggere il testo sullo schermo perché è necessario un maggiore contrasto di colore. Inoltre, la modalità ad alto contrasto può essere abilitata o disabilitata con a scorciatoia da tastiera.
I temi ad alto contrasto di Windows 10 forniscono un aspetto diverso per il sistema operativo. Lo screenshot seguente ne mostra uno:
Per abilitare rapidamente Contrasto elevato, puoi premere il tasto sinistro Spostare + sinistra Alt + Stampante chiavi. Premendo questi tasti una seconda volta, disattiverai Contrasto elevato.
Quando usi il tasto maiuscolo di sinistra + Alt + Stampante scorciatoia da tastiera per attivare o disattivare la modalità Contrasto elevato, per impostazione predefinita verrà riprodotto un suono per avvisarti. Inoltre, quando si utilizza il
tasto maiuscolo di sinistra + Alt + Stampante tasto di scelta rapida per attivare Alto contrasto, verrà visualizzato un messaggio di avviso per confermare l'operazione.
Abilita o disabilita il messaggio di avviso e il suono ad alto contrasto nel pannello di controllo
Questo post ti mostrerà come abilitare o disabilitare il messaggio di avviso e suono per Alto contrasto in Windows 10.
Per abilitare o disabilitare messaggi e suoni a contrasto elevato in Windows 10
- Apri il Pannello di controllo classico.
- Fare clic su Facilità di accesso.
- In Accesso facilitato, fai clic su Centro accesso facilitato.
- Clicca sul link Rendi il computer più facile da vedere.
- Sotto Alto contrasto, seleziona (abilita) o deseleziona (disabilita) Visualizza un messaggio di avviso quando si attiva un'impostazione e Emetti un suono quando attivi o disattivi un'impostazione secondo le tue preferenze, e clicca sul pulsante OK.
- Hai fatto.
Si noti che le opzioni di cui sopra non sono disponibili quando il Attiva o disattiva Contrasto elevato con ALT sinistro + MAIUSC sinistro + STAMPA SCHERMO è premuto è deselezionato (disabilitato).
In alternativa, puoi applicare un tweak del Registro di sistema per abilitare o disabilitare le funzionalità di cui sopra.
Abilita o disabilita messaggi e suoni a contrasto elevato nel registro
- Apri il App Editor del Registro di sistema.
- Vai alla seguente chiave di registro.
HKEY_CURRENT_USER\Pannello di controllo\Accessibilità\HighContrast. Scopri come accedere a una chiave di registro con un clic. - Sulla destra, modifica o crea un nuovo valore di stringa (REG_SZ) Flags.
- Impostalo su uno dei seguenti valori.
- 4198 = Disabilita messaggio di avviso e suono
- 4206 = Abilita messaggio di avviso e disabilita il suono
- 4214 = Disabilita il messaggio di avviso e abilita il suono
- 4222 = Abilita messaggio di avviso e suono
- Per rendere effettive le modifiche apportate dal tweak del Registro, è necessario disconnessione e accedi al tuo account utente, oppure Riavvia Windows 10.
Per risparmiare tempo, puoi scaricare e utilizzare i seguenti file *.REG.
Scarica i file di registro
Il tweak di annullamento è incluso.
Grazie a Winreview.