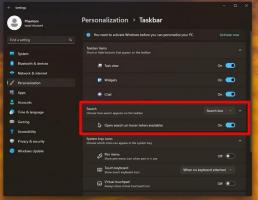Come aggiungere o rimuovere l'icona della barra delle applicazioni Bluetooth in Windows 10
In questo articolo esamineremo diversi metodi per aggiungere o rimuovere l'icona Bluetooth dalla barra delle applicazioni in Windows 10. Se il tuo dispositivo è dotato di Bluetooth, nell'area di notifica (barra delle applicazioni) viene visualizzata un'icona speciale. Puoi nasconderlo per mantenere la barra delle applicazioni meno ingombrante o aggiungerlo per un accesso più rapido alla funzione se usi frequentemente le opzioni Bluetooth.
Se il tuo dispositivo è dotato di un modulo Bluetooth, puoi utilizzarlo con un'ampia gamma di periferiche wireless. Ti consentirà di accoppiare il tuo laptop o tablet con una serie di dispositivi come un telefono cellulare, tastiere wireless, mouse, cuffie e altri tablet e laptop.
L'hardware Bluetooth può essere integrato nella scheda madre del tuo dispositivo o può essere installato come modulo interno all'interno del dispositivo. I trasmettitori Bluetooth esistono come dispositivi esterni che possono essere collegati a una porta USB.
Windows 10 ti consente di aggiungere o rimuovere l'icona Bluetooth utilizzando tre diversi metodi, tra cui Impostazioni, l'applet Bluetooth e un tweak del Registro di sistema.
Come rimuovere l'icona della barra delle applicazioni Bluetooth in Windows 10
- Fare clic con il pulsante destro del mouse sull'icona Bluetooth nell'area di notifica.
- Clic Rimuovere nel menu contestuale.
Nota: se non riesci a vedere l'icona, fai clic sul pulsante freccia su per vedere tutte le icone della barra delle applicazioni, inclusa l'icona Bluetooth.
Aggiungi o rimuovi l'icona della barra delle applicazioni Bluetooth in Windows 10
- Apri Impostazioni.
- Vai a Dispositivi - Bluetooth e altri dispositivi.
- Clicca sul link Altre opzioni Bluetooth.
- Nel Impostazioni Bluetooth finestra di dialogo, abilita o disabilita l'opzione Mostra l'icona Bluetooth nell'area di notifica.
Nota: se non riesci a trovare il collegamento Altre opzioni Bluetooth in Impostazioni, il tuo dispositivo non include il supporto Bluetooth.
Aggiungi o rimuovi l'icona della barra delle applicazioni Bluetooth con la modifica del registro
- Apri il App Editor del Registro di sistema.
- Vai alla seguente chiave di registro.
HKEY_CURRENT_USER\Pannello di controllo\Bluetooth
- Qui, imposta il valore DWORD a 32 bit Icona dell'area di notifica a 1 per aggiungere l'icona della barra delle applicazioni Bluetooth. Per rimuovere l'icona, impostare il valore dell'icona dell'area di notifica su 0.
Nota: anche se lo sei con Windows a 64 bit devi comunque creare un valore DWORD a 32 bit.
Suggerimento: guarda come accedere a una chiave di registro con un clic.
Questo è tutto. Articoli di interesse:
- Aggiungi il menu contestuale Bluetooth in Windows 10
- Come disabilitare il Bluetooth in Windows 10
- Come verificare se il tuo PC supporta Bluetooth 4.0