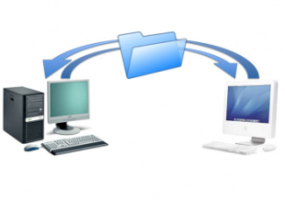Come impostare i valori predefiniti per app in Windows 10
Quando fai doppio clic su un file in Esplora file, verrà aperto con un'app associata. Le app possono gestire non solo file ma anche vari protocolli di rete come HTTP (il tuo browser predefinito), BitTorrent o gestori di protocollo come tg: (un collegamento Telegram), xmmp: (collegamenti Jabber) o skype: per i popolari Applicazione VoIP. Ecco come impostare i valori predefiniti per app in Windows 10.
Annuncio
A partire da Windows 10, Microsoft ha spostato molte opzioni classiche dal Pannello di controllo all'app Impostazioni. Personalizzazione, Rete opzioni, Gestione dell'account utente e molte altre opzioni possono essere trovate lì. Anche l'applet classica per cambiare le app predefinite è stata convertita in a pagina in Impostazioni. A partire da Windows 10 build 16215, puoi impostare le impostazioni predefinite per app direttamente in Impostazioni. Vedere come trovare la versione di Windows 10 che hai installato.
Per impostare le impostazioni predefinite per app in Windows 10, Fare quanto segue.
- Apri Impostazioni.
- Vai su App - App predefinite.

- Sul lato destro della pagina delle app predefinite, scorri verso il basso fino al collegamento "Imposta le impostazioni predefinite per app" e cliccaci sopra.

- Nella pagina successiva, fai clic sul nome dell'app di cui desideri personalizzare le associazioni di file predefinite. Ad esempio, cambierò le associazioni di file per l'app Foto.

- Il pulsante Gestisci apparirà sotto il nome dell'app.
 Fare clic per aprire la seguente pagina:
Fare clic per aprire la seguente pagina: Qui puoi vedere tutti i tipi di file e le associazioni di protocollo per cui l'app è l'impostazione predefinita.
Qui puoi vedere tutti i tipi di file e le associazioni di protocollo per cui l'app è l'impostazione predefinita. - Fare clic sull'associazione desiderata per modificarla.

Suggerimento: utilizzando Esplora file, puoi assegnare una nuova app predefinita per il tipo di file selezionato ancora più velocemente. Fare clic con il pulsante destro del mouse sul file e selezionare "Apri con..." nel menu contestuale.

Lì, scegli l'elemento Scegli un'altra app.
Nell'elenco delle app, seleziona una nuova app per questo tipo di file e spunta la casella di controllo "Usa sempre questa app per aprire i file".

Se non riesci a trovare l'app richiesta, fai clic sul collegamento Altre app. Questo mostrerà più app tra cui scegliere. Se ancora non riesci a vedere l'app richiesta, fai clic sul link "Cerca un'altra app su questo PC". Questo aprirà File Explorer dove puoi cercare un'app con cui aprire il file.

Questo è tutto!