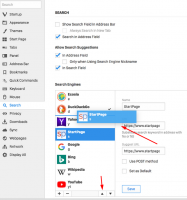Aggiungi o rimuovi il pulsante Notizie e interessi dalla barra delle applicazioni in Windows 10
Come aggiungere o rimuovere il pulsante Notizie e interessi dalla barra delle applicazioni in Windows 10
A partire da Windows 10 Build 21286, Microsoft ha aggiunto un nuovo widget Notizie e interessi alla barra delle applicazioni. Vuoi sapere come aggiungere, rimuovere o personalizzare il suo aspetto.
Annuncio
In Windows 10 build 21286, Microsoft ha aggiunto un nuovo pulsante che apre un riquadro a comparsa che ricorda la nuova scheda nel browser Edge. Il contenuto è un feed di notizie che include anche le previsioni del tempo e si aggiorna dinamicamente durante il giorno. Quando passi con il mouse sul pulsante, viene visualizzato un riquadro a comparsa con un feed di notizie personalizzato.
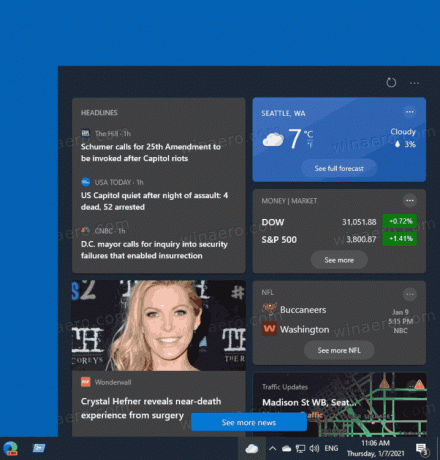
L'azienda trova questa soluzione un'utile alternativa alle app di notizie, ai siti e alle app per smartphone. Ti consente di vedere le informazioni effettive con un clic senza aprire nulla in più o passare a un dispositivo mobile.
Nota che Microsoft sta eseguendo il test A/B con questa funzione. Quindi, al momento in cui scriviamo non è disponibile per tutti. Microsoft afferma che sarà inizialmente disponibile per Windows Insider negli Stati Uniti, Canada, Gran Bretagna, Australia e India. Ma la buona notizia è che puoi attivare la funzione Notizie e interessi e attivarla subito:
Attiva o disattiva il pulsante Notizie e interessi nella barra delle applicazioni in Windows 10
Questo post ti mostrerà come aggiungere o rimuovere il pulsante Notizie e interessi dalla barra delle applicazioni in Windows 10. Ciò presuppone che tu abbia attivato la funzione manualmente o che sia disponibile per impostazione predefinita per il tuo account utente.
Per aggiungere il pulsante Notizie e interessi alla barra delle applicazioni
- Fare clic con il pulsante destro del mouse in qualsiasi punto dello spazio vuoto sulla barra delle applicazioni.
- Dal menu, seleziona Notizie e interessi > Mostra icona e testo o Mostra solo l'icona (predefinito).
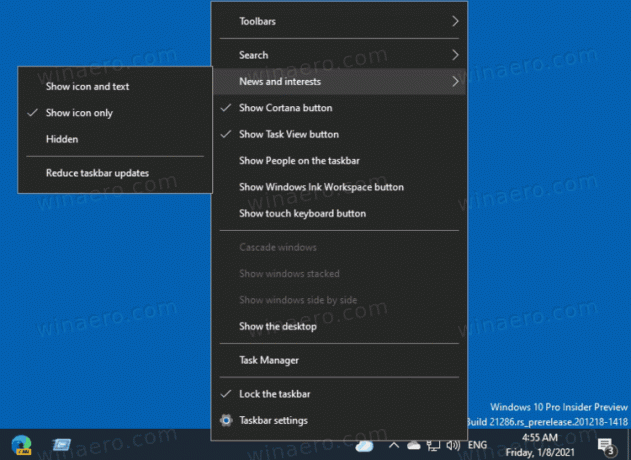
- L'icona apparirà nella barra delle applicazioni a sinistra dell'area di notifica.
- Se selezioni il
Mostra icona e testoopzione, avrai l'icona con la temperatura meteo attuale.
Hai fatto.
Analogamente a quanto sopra, puoi rimuovere il pulsante Notizie e interessi dalla barra delle applicazioni.
Per rimuovere il pulsante Notizie e interessi dalla barra delle applicazioni
- Fare clic con il pulsante destro del mouse sullo spazio vuoto sulla barra delle applicazioni.
- Seleziona Notizie e interessi > Nascosto dal menu contestuale.
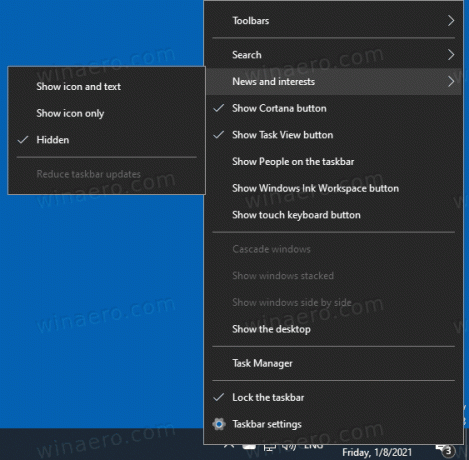
- L'icona è ora rimossa dalla barra delle applicazioni.
Hai fatto.
Infine, puoi aggiungere o rimuovere il controllo del feed di notizie dalla barra delle applicazioni nel Registro di sistema.
Aggiungi o rimuovi notizie e interessi dalla barra delle applicazioni nel registro
- Apri il App Editor del Registro di sistema.
- Vai alla seguente chiave di registro:
HKEY_CURRENT_USER\Software\Microsoft\Windows\CurrentVersion\Feeds. Scopri come accedere a una chiave di registro con un clic. - A destra, modifica o crea un nuovo valore DWORD a 32 bit
ShellFeedModalità di visualizzazione della barra delle applicazioni. Nota: anche se lo sei con Windows a 64 bit devi comunque creare un valore DWORD a 32 bit.
- Imposta i suoi dati di valore su uno dei seguenti valori:
- 0 = Mostra icona e testo
- 1 = Mostra solo icona
- 2 = Nascondi tutto
- Per rendere effettive le modifiche apportate dal tweak del Registro, è necessario disconnessione e accedi al tuo account utente. In alternativa, puoi riavvia la shell di Explorer.
Hai fatto.
Per risparmiare tempo, puoi scaricare i seguenti file di registro.
Scarica i file di registro
I file inclusi sono:
- Aggiungi notizie e interessi Icon.reg
- Aggiungi l'icona di notizie e interessi con Text.reg
- Rimuovi notizie e interessi da taskbar.reg
Infine, puoi aggiungere o rimuovere la funzione della barra delle applicazioni Notizie e interessi utilizzando i Criteri di gruppo locali. Ecco come si può fare.
Aggiungi/rimuovi notizie e interessi dalla barra delle applicazioni con l'Editor criteri di gruppo locali
Per aggiungere o rimuovere le notizie e gli interessi dalla barra delle applicazioni con l'Editor criteri di gruppo locali, procedi come segue.
- Apri il Editor Criteri di gruppo locali.
- Navigare verso Configurazione computer > Modelli amministrativi > Componenti di Windows > Notizie e interessi nel riquadro di sinistra.
- A destra, fai doppio clic su Abilita notizie e interessi sulla barra delle applicazioni politica.
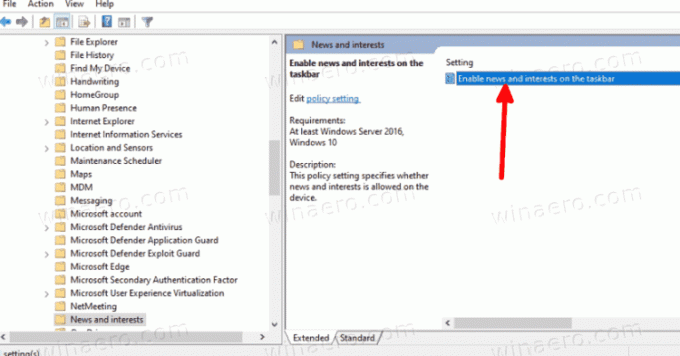
- Impostalo Disabilitato per disabilitarlo per tutti gli utenti.
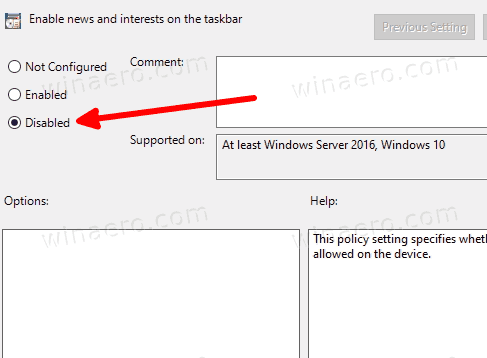
- Impostalo su Non configurato o Abilitato per renderlo disponibile a tutti gli utenti.
- Riavvia Windows 10 per applicare le modifiche.
Hai fatto.
Infine, se la tua edizione di Windows 10 non include l'app Editor criteri di gruppo locali (gpedit.msc) o devi configurare i criteri direttamente nel registro, segui le istruzioni di seguito.
Abilita/disabilita notizie e interessi utilizzando un tweak del Registro dei criteri di gruppo
- Apri il App Editor del Registro di sistema.
- Vai alla seguente chiave di registro:
HKEY_LOCAL_MACHINE\SOFTWARE\Policies\Microsoft\Windows\Windows Feeds. - A destra, modifica o crea un nuovo valore DWORD a 32 bit
Abilita feed. - Imposta su 0 per disabilitare Notizie e Interessi per tutti gli utenti.
- Altrimenti, impostalo su 1 o rimuovi il
Abilita feedvalore.
Per tua comodità, puoi scaricare i seguenti file di registro:
Scarica i file del registro dei criteri di gruppo
Automatizzeranno il processo sopra descritto per te.
Questo è tutto.