Come riportare la finestra fuori schermo sullo schermo in Windows 10
Probabilmente succede a tutti noi. A volte un'app si avvia normalmente, ma la sua finestra principale appare fuori dallo schermo. Questo accade spesso con le app portatili, quando le esegui da un'unità flash su un display con una risoluzione del display inferiore rispetto a quella precedente. Ecco come risolvere questo problema.
Annuncio
Un altro buon esempio della situazione è un PC multi-display. Se stai lavorando su un laptop con un display esterno collegato, potresti facilmente dimenticare una finestra sul display esterno e quindi scollegarlo. Sebbene di solito la finestra dovrebbe spostarsi sul display principale, a volte rimane fuori dallo schermo. Ecco come riportarlo a casa.
Per riportare una finestra fuori schermo sullo schermo in Windows 10, Fare quanto segue.
- Tieni premuto il tasto Maiusc e fai clic con il pulsante destro del mouse sull'icona della barra delle applicazioni dell'app.
- Selezionare Spostare nel menu contestuale.
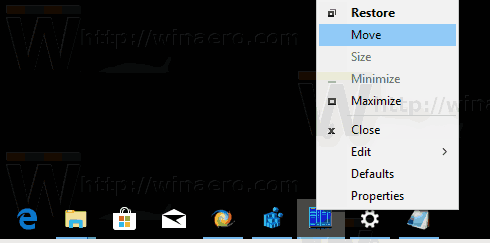
- Usa i tasti freccia sinistra, destra, su e giù sulla tastiera per spostare la finestra. Dopo aver spostato la finestra nella posizione desiderata, premere Invio.
C'è un modo alternativo per ottenere lo stesso. Coinvolge solo la tastiera. Potresti trovarlo più velocemente. Inoltre, è l'unico modo per spostare una finestra quando non ha un pulsante sulla barra delle applicazioni, ad es. se appare solo nella barra delle applicazioni.
Sposta una finestra fuori schermo solo con la tastiera
- premere Alt + tab e seleziona la miniatura della finestra dell'app. La finestra dell'app diventerà attiva, ma non sarà ancora visibile.

- premere Alt + Spazio , quindi premere m. Questo attiverà il Spostare opzione della finestra.
- Usa i tasti freccia sinistra, destra, su e giù per spostare la finestra. Dopo aver spostato la finestra nella posizione desiderata, premere Invio.
Suggerimento: guarda come modifica Alt + Tab per ingrandire le miniature e disabilitare l'anteprima live aerodinamica. Vedi anche due segreti della finestra di dialogo Alt + Tab in Windows 10 di cui potresti non essere a conoscenza.
Questo è tutto.
