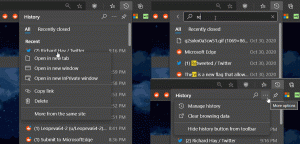Aggiungi dispositivi e stampanti a questo PC in Windows 10
Dispositivi e stampanti è una cartella di sistema speciale che mostra i dispositivi importanti collegati al computer con icone fantasiose. Questa cartella è stata introdotta per la prima volta in Windows 7. Windows 10 viene fornito con questa cartella nel classico Pannello di controllo.
Annuncio
La cartella Dispositivi e stampanti fornisce un'interfaccia utente utile per accedere e gestire i dispositivi periferici. Mostra le proprietà avanzate dei dispositivi ed è in grado di scaricare immagini dall'aspetto realistico per stampanti, fotocamere, mouse e tastiere. Contiene anche una serie di azioni rapide nel menu contestuale di un dispositivo. Sostituisce anche la classica cartella Stampante.
Per un rapido accesso a questa utile cartella, potresti volerla aggiungere a Questo PC. Apparirà in Unità e dispositivi o in Cartelle, a seconda di ciò di cui hai bisogno. Devi accedi come amministratore prima di procedere.

Come aggiungere dispositivi e stampanti a questo PC in Windows 10
Innanzitutto, vediamo come far apparire la cartella sotto Unità e dispositivi.
Per aggiungere dispositivi e stampanti a questo PC in Windows 10, Fare quanto segue.
- Apri il App Editor del Registro di sistema.
- Vai alla seguente chiave di registro.
HKEY_LOCAL_MACHINE\SOFTWARE\Microsoft\Windows\CurrentVersion\Explorer\MyComputer\NameSpace
Scopri come accedere a una chiave di registro con un clic.

- Crea una nuova sottochiave denominata {A8A91A66-3A7D-4424-8D24-04E180695C7A} sotto la chiave NameSpace.


- Se sei con Windows a 64 bit, ripeti lo stesso passaggio sotto il tasto
HKEY_LOCAL_MACHINE\SOFTWARE\Wow6432Node\Microsoft\Windows\CurrentVersion\Explorer\MyComputer\NameSpace
- Per rendere effettive le modifiche apportate dal tweak del Registro, è necessario disconnessione e accedi al tuo account utente.
Prima:
Dopo:
Per risparmiare tempo, puoi utilizzare i seguenti file di registro pronti all'uso:
Scarica i file di registro
Il tweak di annullamento è incluso.
Aggiungi dispositivi e stampanti a questo PC in Cartelle
Per aggiungere dispositivi e stampanti a Questo PC in Windows 10 in Cartelle, procedi come segue.
- Scarica Winaero Tweaker.
- Esegui l'app e vai su Esplora file - Personalizza le cartelle del PC. Sembra come segue.

- Fare clic sul pulsante Aggiungi posizione shell.
- Nella finestra di dialogo successiva, cerca la voce Dispositivi e stampanti nell'elenco. Selezionalo e fai clic su Aggiungere pulsante.

Il risultato sarà il seguente:
Questo è tutto.