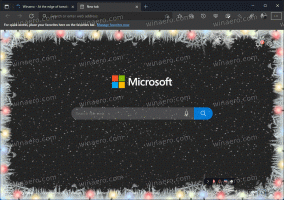Attiva o disattiva le parole di annuncio come digitate nell'Assistente vocale
Come attivare o disattivare le parole digitate nell'Assistente vocale in Windows 10
Come forse già saprai, Narrator è un'app per la lettura dello schermo integrata in Windows 10. L'Assistente vocale consente agli utenti con problemi di vista di utilizzare il PC e completare le attività comuni. A partire da Windows 10 versione 1903 è possibile fare in modo che l'Assistente vocale annunci le parole durante la digitazione. Ecco come disabilitare o abilitare questa funzione.
Microsoft descrive la funzionalità Assistente vocale come segue:
L'Assistente vocale ti consente di utilizzare il PC senza display o mouse per completare le attività comuni se sei non vedente o ipovedente. Legge e interagisce con gli elementi sullo schermo, come testo e pulsanti. Usa l'Assistente vocale per leggere e scrivere e-mail, navigare in Internet e lavorare con i documenti.
Comandi specifici ti consentono di esplorare Windows, il Web e le app, oltre a ottenere informazioni sull'area del PC in cui ti trovi. La navigazione è disponibile utilizzando intestazioni, collegamenti, punti di riferimento e altro. Puoi leggere il testo (compresa la punteggiatura) per pagina, paragrafo, riga, parola e carattere, nonché determinare caratteristiche come il carattere e il colore del testo. Rivedere in modo efficiente le tabelle con la navigazione per righe e colonne.
L'Assistente vocale ha anche una modalità di navigazione e lettura chiamata Modalità scansione. Usalo per aggirare Windows 10 usando solo le frecce su e giù sulla tastiera. Puoi anche utilizzare un display braille per navigare nel PC e leggere il testo.
Windows 10 consente di personalizzare le opzioni per l'Assistente vocale. Puoi cambiarlo tasti rapidi, personalizzare Voce del narratore, abilitare Avvisi Blocco maiuscole, e Di più. Puoi scegliere la voce per il narratore, regolare la velocità di conversazione, il tono e il volume.
Il narratore supporta Modalità di scansione che ti consente di navigare in app, e-mail e pagine Web utilizzando i tasti freccia. Sarai anche in grado di utilizzare le scorciatoie da tastiera comuni per leggere il testo e passare direttamente a intestazioni, collegamenti, tabelle e punti di riferimento.
Per avviare determinate funzionalità dell'Assistente vocale, puoi utilizzare le sue scorciatoie da tastiera. Le scorciatoie da tastiera includono un tasto modificatore speciale, che è impostato sia su Caps Lock che su Inserisci per impostazione predefinita. Si può cambiare i tasti modificatori.
Inoltre, puoi attivare lo speciale Modalità di blocco per il tasto modificatore dell'Assistente vocale. Quando è abilitato, non è necessario premere il tasto Narratore chiave per avviare una funzione di Assistente vocale.
Narratore viene fornito con il supporto per la lettura dei caratteri foneticamente. Cioè, leggendo "a Alfa, b Bravo, c Charlie" mentre navighi "abc" per carattere.
Se stai utilizzando Windows 10 versione 1903, l'Assistente vocale annuncia (eco) le parole digitate immediatamente dopo averle digitate per impostazione predefinita. Puoi abilitare o disabilitare questa funzione con Impostazioni o un tweak del Registro di sistema.
Per disattivare l'annuncio delle parole digitate nell'Assistente vocale,
- Apri il App Impostazioni.
- Vai su Facilità di accesso -> Assistente vocale.
- Sulla destra, abilitare l'Assistente vocale se necessario.
- Scorri verso il basso fino a Cambia ciò che senti durante la digitazione sezione.
- Disattiva (deseleziona) l'opzione 'Ascolta le parole mentre scrivi' dal lato giusto.
Hai fatto. Puoi attivare (riattivare) questa opzione in qualsiasi momento.
In alternativa, puoi applicare un tweak del Registro di sistema.
Disattiva o attiva Annuncia lettere, numeri e punteggiatura come digitati nel registro
- Apri il App Editor del Registro di sistema.
- Vai alla seguente chiave di registro.
HKEY_CURRENT_USER\SOFTWARE\Microsoft\Narratore
Scopri come accedere a una chiave di registro con un clic.
- A destra, modifica o crea un nuovo valore DWORD a 32 bit EchoWords.
Nota: anche se lo sei con Windows a 64 bit devi comunque creare un valore DWORD a 32 bit. - Imposta i suoi dati di valore su uno dei seguenti valori:
- 0 - Disabilitato
- 1 - Abilitato (usato di default)
- Hai fatto.
Per risparmiare tempo, puoi scaricare i seguenti file di registro:
Scarica i file di registro
L'archivio ZIP include il tweak di annullamento.
Questo è tutto.
Altri suggerimenti per il narratore:
- Attiva o disattiva i segnali audio dell'Assistente vocale in Windows 10
- Disattiva o attiva l'Assistente vocale Leggi gli errori in Windows 10
- Attiva o disattiva i suggerimenti per l'interazione dell'Assistente vocale per pulsanti e controlli
- Modifica l'ordine di lettura del contesto dell'Assistente vocale per pulsanti e controlli
- Attiva o disattiva le pause di intonazione dell'Assistente vocale in Windows 10
- Attiva i tasti sulla tastiera touch quando sollevi il dito nell'Assistente vocale di Windows 10
- Abilita la lettura fonetica dei caratteri dell'Assistente vocale in Windows 10
- Abilita Voce Narratore Enfatizza il testo formattato in Windows 10
- Modifica il livello di contesto dell'Assistente vocale per pulsanti e controlli in Windows 10
- Cambia il modo in cui l'Assistente vocale legge il testo in maiuscolo in Windows 10
- Modifica il livello di dettaglio dell'Assistente vocale in Windows 10
- Blocca la chiave dell'Assistente vocale in Windows 10
- Cambia la chiave di modifica dell'Assistente vocale in Windows 10
- Abilita la modalità di scansione dell'Assistente vocale in Windows 10
- Cambia dispositivo di uscita audio per l'Assistente vocale in Windows 10
- Disattiva il volume inferiore di altre app quando parla l'Assistente vocale
- Disabilita i servizi online per l'Assistente vocale in Windows 10
- Disabilitare l'Assistente vocale in Windows 10
- Riduci a icona Narrator Home sulla barra delle applicazioni o sulla barra delle applicazioni in Windows 10
- Personalizza le impostazioni del cursore dell'Assistente vocale in Windows 10
- Personalizza la voce dell'Assistente vocale in Windows 10
- Modifica il layout della tastiera dell'Assistente vocale in Windows 10
- Avvia Assistente vocale prima di accedere a Windows 10
- Avvia Assistente vocale dopo l'accesso in Windows 10
- Tutti i modi per abilitare l'Assistente vocale in Windows 10
- Disabilita la scorciatoia da tastiera dell'Assistente vocale in Windows 10
- Ascolta le informazioni avanzate sui controlli con l'Assistente vocale in Windows 10
- Cambia le scorciatoie da tastiera dell'Assistente vocale in Windows 10
- Attiva o disattiva gli avvisi di blocco maiuscole dell'Assistente vocale in Windows 10
- Leggi per frase nell'Assistente vocale in Windows 10
- Disabilita la guida rapida dell'Assistente vocale in Windows 10
- Sblocca le voci di sintesi vocale aggiuntive in Windows 10
- Come cambiare il canale audio dell'Assistente vocale in Windows 10