Disattiva Windows Defender in Windows 10 Fall Creators Update
Windows Defender è l'app antivirus predefinita fornita con Windows 10. Anche le versioni precedenti di Windows come Windows 8.1, Windows 8, Windows 7 e Vista lo avevano, ma in precedenza era meno efficiente poiché scansionava solo spyware e adware. In Windows 8 e Windows 10, Defender si basa sull'app Microsoft Security Essentials che offre una protezione migliore aggiungendo una protezione completa contro tutti i tipi di malware. Tuttavia, se preferisci utilizzare una soluzione alternativa per proteggere il tuo PC, potresti voler disabilitare Windows Defender. Ecco come puoi disabilitarlo in Windows 10 Fall Creators Update.

Nota: questo non rimuoverà l'icona di Windows Defender nella barra delle applicazioni:
Annuncio

Per nascondere l'icona, fare riferimento al seguente articolo:
Disabilita l'icona della barra delle applicazioni di Windows Defender Security Center
La versione recente di Windows 10 è dotata di una nuova app chiamata Windows Defender Security Center. L'applicazione, precedentemente nota come "Windows Defender Dashboard", è stata creata per aiutare l'utente a controllare le proprie impostazioni di sicurezza e privacy in modo chiaro e utile. Include tutte le impostazioni relative a Windows Defender. Vedi il seguente articolo:
Windows Defender Security Center in Windows 10 Creators Update.È possibile utilizzare Windows Defender Security Center per disabilitare temporaneamente Windows Defender in Windows 10 Fall Creators Update. Dopo un certo periodo di tempo, verrà riattivato automaticamente. Per alcuni utenti, questa soluzione è adatta. Ecco come si può fare.
Per disabilitare Windows Defender in Windows 10 Fall Creators Update, Fare quanto segue.
- Apri Windows Defender Security Center. Puoi avviare Windows Defender Security Center dal menu Start o con una scorciatoia speciale.
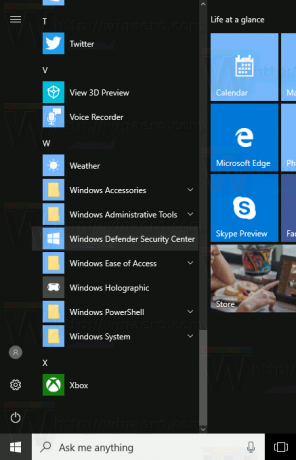
- Nell'interfaccia utente dell'app, fai clic sull'icona Protezione da virus e minacce.
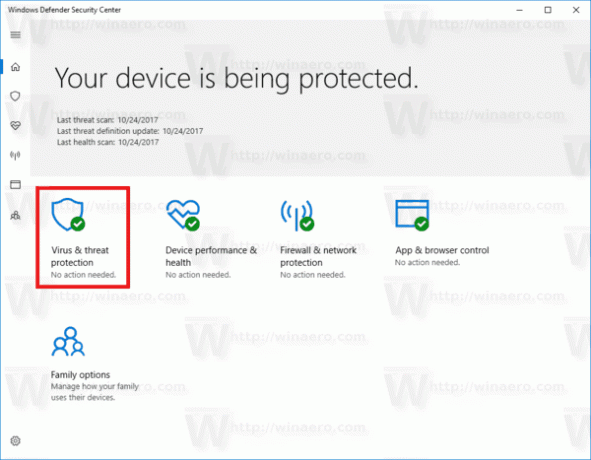
- Nella pagina successiva, clicca sul link Impostazioni di protezione da virus e minacce.

- Nella pagina successiva, attiva o disattiva Protezione in tempo reale opzione per Spento. Questo disabiliterà temporaneamente Windows Defender in Windows 10.

Sfortunatamente, non è possibile utilizzare il metodo sopra descritto se è necessario disabilitare Windows Defender in modo permanente. Devi invece applicare un tweak del Registro di sistema.
Disattiva Windows Defender in modo permanente in Windows 10 Fall Creators Update
Per disabilitare definitivamente Windows Defender in Windows 10, Fare quanto segue.
- Apri Blocco note e incolla il seguente testo in un nuovo documento di testo:
Editor del registro di Windows versione 5.00 [HKEY_LOCAL_MACHINE\SOFTWARE\Policies\Microsoft\Windows Defender] "DisableAntiSpyware"=dword: 00000001 [HKEY_LOCAL_MACHINE\SOFTWARE\Policies\Microsoft\Windows Defender\Real-Time Protection] "DisableBehaviorMonitoring"=dword: 00000001. "DisableOnAccessProtection"=dword: 00000001. "DisableScanOnRealtimeEnable"=dword: 00000001

- In Blocco note, premere Ctrl + S oppure eseguire la voce File - Salva nel menu. Questo aprirà la finestra di dialogo Salva. Lì, digita o copia e incolla il seguente nome "Disable Defender.reg" incluse le virgolette. Le virgolette doppie sono importanti per garantire che il file ottenga l'estensione "*.reg" e non *.reg.txt.
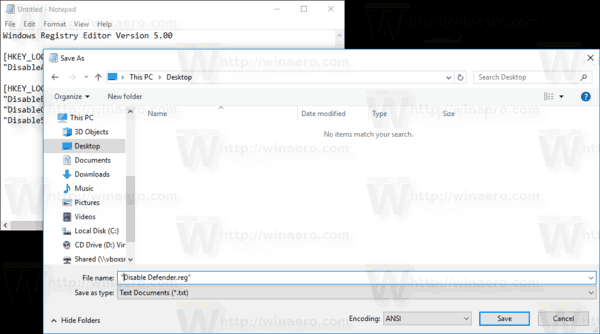 Puoi salvare il file in qualsiasi posizione desiderata, ad esempio puoi inserirlo nella cartella Desktop.
Puoi salvare il file in qualsiasi posizione desiderata, ad esempio puoi inserirlo nella cartella Desktop. - Fare doppio clic sul file *.reg. che hai creato. Conferma il prompt UAC e fai clic su Sì per unirlo al registro.

- Riavvia Windows 10.
Puoi risparmiare tempo e scaricare i seguenti file di registro pronti per l'uso.
Scarica i file di registro "Disabilita Windows Defender"
Il tweak di annullamento è incluso.
In alternativa, puoi utilizzare Winaero Tweaker per disabilitare Windows Defender: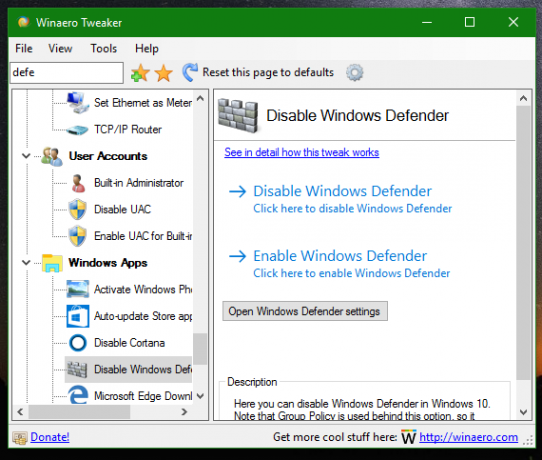
Potete scaricarlo qui:
Scarica Winaero Tweaker
Usando Winaero Tweaker, puoi mantenere Defender disabilitato fino a quando non fai clic sull'opzione "Abilita Windows Defender". Ti consiglio di disabilitarlo in questo modo, è sicuro e affidabile.
Questo è tutto.
