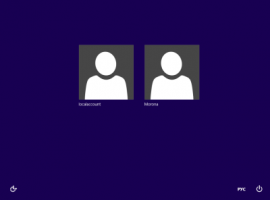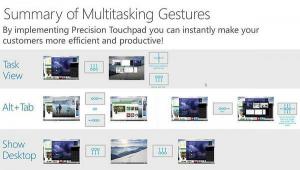Disabilita completamente Smart Screen in Edge in Windows 10
In uno dei nostri articoli precedenti, abbiamo spiegato come disabilitare Smart Screen per i download in Edge. Oggi vedremo come disabilitare completamente la funzione Smart Screen in Edge in Windows 10.
Annuncio
Microsoft Edge è il nuovo browser che Microsoft ha creato per sostituire il buon vecchio Internet Explorer. Microsoft Edge è pensato per essere più veloce e supportare tutti i moderni standard Web. Edge è implementato come app universale.
Il filtro SmartScreen è una tecnologia che è stata inizialmente progettata per Internet Explorer per proteggere gli utenti da siti Web e applicazioni Web dannosi. È stato integrato con IE8 e IE9 (come successore del filtro anti-phishing di IE7). Smart Screen è stato aggiunto nativamente a Esplora file in Windows 8. In Windows 10, Microsoft ha implementato la funzionalità SmartScreen anche nel browser Edge.
Quando abilitato, il filtro Smart Screen invia informazioni su ogni sito Web che stai visitando e su ogni file che scaricare o eseguire, sui server di Microsoft, dove tali informazioni verranno analizzate e confrontate con i loro dannosi elenchi. Se Windows riceve un feedback negativo sull'app o sul sito Web dal server, ti suggerirà di procedere con cautela.
Se non sei soddisfatto di Smart Screen abilitato in Edge, puoi disabilitarlo come segue.
Disattiva Smart Screen in Edge in Windows 10
- Aprire Editor del Registro di sistema.
- Vai alla seguente chiave di registro:
HKEY_LOCAL_MACHINE\SOFTWARE\Policies\Microsoft\MicrosoftEdge\PhishingFilter
Suggerimento: vedi Come passare alla chiave di registro desiderata con un clic.
Se non hai una chiave del genere, creala.
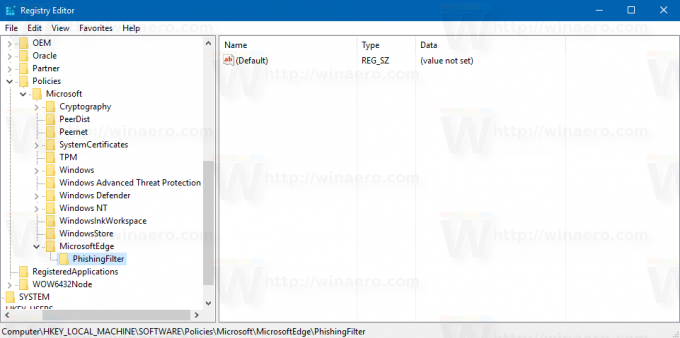
- Qui, crea un nuovo valore DWORD a 32 bit e chiamalo AbilitatoV9. Lascia i suoi dati di valore su 0 per disabilitare la funzione Smart Screen in Edge.
Nota: anche se lo sei eseguire una versione di Windows a 64 bit, devi comunque creare un valore DWORD a 32 bit.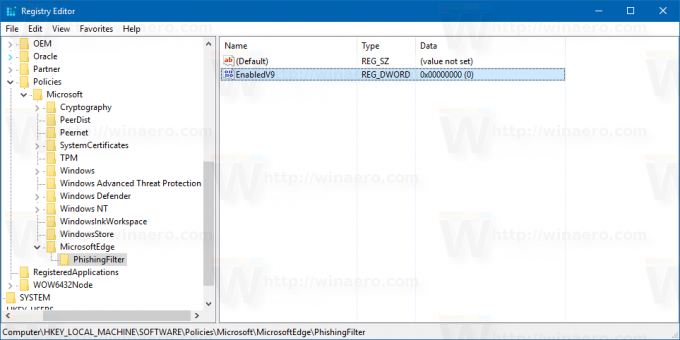
-
Esci da Windows 10 per applicare le modifiche apportate da questo tweak.

Questo è tutto. Per ripristinare il comportamento predefinito, è necessario eliminare il valore EnabledV9 menzionato e disconnettersi da Windows 10.