Usa le informazioni di accesso per terminare automaticamente dopo l'aggiornamento o il riavvio in Windows 10
Come attivare o disattivare Utilizzare le informazioni di accesso per completare automaticamente la configurazione del dispositivo dopo l'aggiornamento o il riavvio in Windows 10
Windows 10 include un'opzione speciale per accedere automaticamente al tuo account utente e completare l'installazione degli aggiornamenti che richiedono un accesso utente. Alcuni aggiornamenti richiedono che l'utente firmi per aggiornare determinati componenti del sistema operativo. Windows può salvare la sessione utente attiva e riutilizzare i dati salvati per accedere automaticamente al tuo account utente, applicare gli aggiornamenti e bloccare la sessione utente.
Annuncio
Una breve storia della funzione
L'opzione è stata introdotta per la prima volta in Windows 10 build 16251, che include l'interruttore a levetta Usa le mie informazioni di accesso per completare automaticamente la configurazione del mio dispositivo dopo un aggiornamento o un riavvio in Impostazioni > Account utente > Opzioni di accesso.
Nelle versioni precedenti di Windows 10 l'opzione era stata utilizzata per riavviare tutte le app in esecuzione dopo aver riavviato il sistema operativo una volta installati tutti gli aggiornamenti. Il suo comportamento è stato spiegato male e ha confuso molti utenti. Inoltre, non ha funzionato come previsto. Quando l'opzione era disabilitata, impediva anche al sistema operativo di completare l'installazione degli aggiornamenti.
A partire da Windows 10 build 18963, Microsoft ha separato quell'unica opzione in due opzioni diverse Oltre a Usa le mie informazioni di accesso per completare automaticamente la configurazione del mio dispositivo dopo un aggiornamento o un riavvio, Windows 10 include una nuova opzione Salva automaticamente le mie app riavviabili quando esco e le riavvio dopo aver effettuato l'accesso.
Guardare: Disattiva Riavvia automaticamente le app dopo l'accesso a Windows 10
Ecco una serie di metodi che puoi utilizzare per attivare o disattivare il Usa le mie informazioni di accesso per completare automaticamente la configurazione del mio dispositivo dopo un aggiornamento o un riavvio opzione.
Per attivare o disattivare utilizzare le informazioni di accesso per completare automaticamente la configurazione del dispositivo dopo l'aggiornamento o il riavvio in Windows 10,
- Aprire Impostazioni.
- Navigare verso Account utente > Opzioni di accesso.
- A destra, attiva o disattiva l'opzione Usa le mie informazioni di accesso per completare automaticamente la configurazione del mio dispositivo dopo un aggiornamento o un riavvio sotto il Privacy sezione.
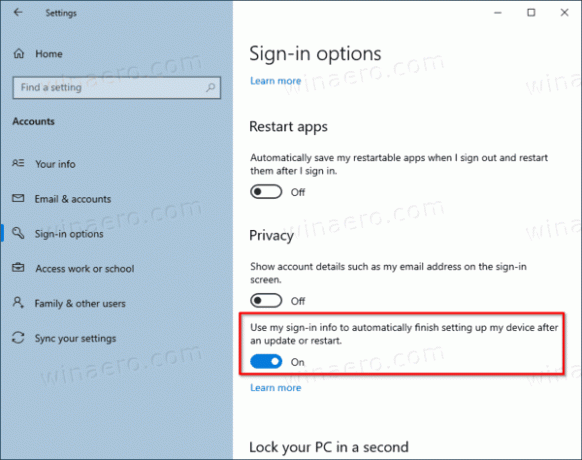
Hai fatto.
In alternativa, puoi attivare o disattivare questa opzione con un tweak del Registro di sistema.
Per attivare o disattivare utilizzare le informazioni di accesso nel registro
- Trovare la SID dell'account utente per il tuo account utente. puoi aprire un nuovo prompt dei comandi e digita
account utente wmic ottieni nome, dominio, sid. Prendere nota del valore SID.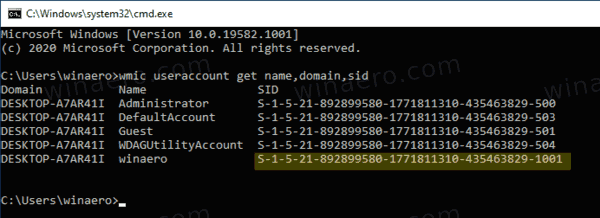
- Apri il App Editor del Registro di sistema.
- Vai alla seguente chiave di registro.
HKEY_LOCAL_MACHINE\SOFTWARE\Microsoft\Windows NT\CurrentVersion\Winlogon\UserARSO\Your SID Value. Scopri come accedere a una chiave di registro con un clic. Se non hai una chiave del genere, creala e basta. - A destra, modifica o crea un nuovo valore DWORD a 32 bit Decidere di uscire. Nota: anche se lo sei con Windows a 64 bit devi comunque creare un valore DWORD a 32 bit.
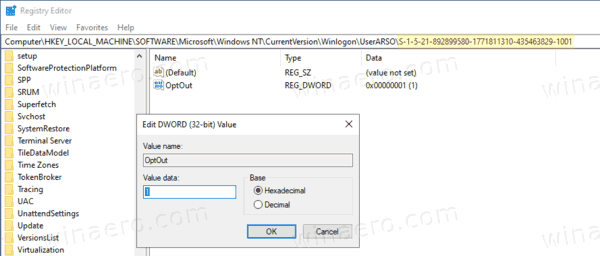
- Imposta il suo valore su 0 per abilitare l'opzione. Questo è il valore predefinito.
- Imposta il suo valore su 1 per disabilitare l'opzione.
- Per rendere effettive le modifiche apportate dal tweak del Registro, è necessario riavvia Windows 10.
Hai fatto!
Infine, puoi utilizzare un'opzione Criteri di gruppo o un tweak del Registro dei criteri di gruppo. Il primo metodo può essere utilizzato nelle edizioni di Windows 10 fornite con l'app Editor criteri di gruppo locali. Se stai utilizzando Windows 10 Pro, Enterprise o Education edizione, quindi l'app Editor criteri di gruppo locali è disponibile nel sistema operativo immediatamente. Gli utenti di Windows 10 Home possono applicare un tweak del Registro di sistema.
Entrambi i metodi sono spiegati in dettaglio:
Configura l'accesso automatico e il blocco dopo il riavvio in Windows 10
Questo è tutto.

