Come aggiungere il pulsante Copia come percorso alla barra degli strumenti di Classic Shell Explorer
Come utente di Windows che è costretto a utilizzare Explorer molto spesso in Windows 7 e Windows 8, sto cercando di renderlo più conveniente di quanto non sia pronto all'uso. Il problema principale con Explorer è che non è personalizzabile, come lo era in Windows XP. Anche se Windows 8 ha il Barra degli strumenti di accesso rapido, ha icone molto piccole e non consente pulsanti personalizzati. Mentre è possibile aggiungi qualsiasi comando desiderato alla barra dei comandi di Explorer in Windows 7, possono essere solo pulsanti di testo, senza icone. Così ho deciso di installare il fantastico freeware, Classic Shell.
Annuncio
L'applicazione Classic Shell offre un'ampia gamma di opzioni di personalizzazione per Explorer, Internet Explorer e offre un'interfaccia altamente personalizzabile, menu Start personalizzabile sostituzione con capacità di ricerca eccezionali. Per migliorare Explorer, utilizzo la barra degli strumenti di Explorer classico, dove ho posizionato tutti i miei comandi usati di frequente.

Il mio tema nello screenshot qui sopra è uno non ufficiale, il tema "Luna" di Windows XP portato su Windows 7 che mi piace più del tema Aero lucido, quindi non lasciarti confondere dallo screenshot.È ancora Windows 7.
L'unica cosa che mi manca in Classic Shell è la possibilità di aggiungere un pulsante della barra degli strumenti "Copia come percorso" in modo nativo. Fortunatamente, consente di aggiungere comandi personalizzati a tua scelta, quindi ho deciso di aggiungere il mio pulsante Copia come percorso. Vediamo come.
- Apri le impostazioni classiche di Explorer e passa alla scheda "Pulsanti della barra degli strumenti". Lì vedrai due colonne con vari comandi. Quella di sinistra è la barra degli strumenti corrente e la colonna di destra è il set di comandi disponibile che puoi aggiungere.
- Vedrai un elemento "Personalizzato" nella colonna di destra se scorri verso il basso. Aggiungi questo nuovo elemento personalizzato alla colonna di sinistra trascinandolo dalla colonna di destra a sinistra o facendo doppio clic su di esso. Puoi riposizionarlo dove vuoi dopo averlo aggiunto alla colonna di sinistra.
- Fare doppio clic sull'elemento Pulsante personalizzato e sullo schermo verrà visualizzata una finestra di dialogo "Modifica pulsante barra degli strumenti":
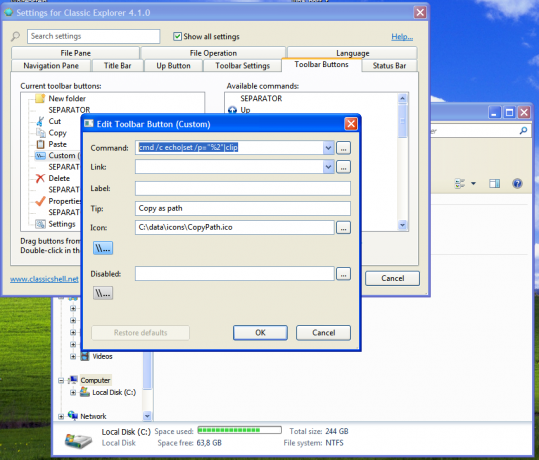
- Utilizzare il testo seguente per il campo Comando:
cmd /c echo|set /p="%2"|clip
Questo copierà il percorso dell'elemento selezionato in Explorer negli appunti, senza inserire un nuovo carattere di riga. Vedi questo articolo: Come eseguire il comando echo senza nuova riga in Windows.
- Ora specifica il suggerimento nel campo "Suggerimento" e un'etichetta, facoltativamente se vuoi che il pulsante mostri un'etichetta di testo. Puoi assegnare qualche bella icona a tua scelta per il tuo pulsante. Ho usato l'icona originale per il comando Copia percorso estratto dalle icone della barra multifunzione di Windows 8.
- Fare clic su OK e il gioco è fatto.
Questo è tutto. Con Classic Shell, ora hai un pulsante in Windows 7 che ti consente di copiare il percorso dell'elemento selezionato in Explorer.

