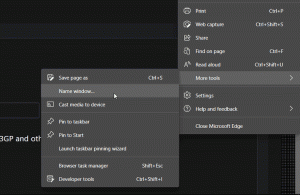Importa ed esporta i segnalibri in un file HTML in Firefox
Come importare ed esportare segnalibri in un file HTML in Firefox
Se hai un sacco di segnalibri nel browser Mozilla Firefox, potresti essere interessato ad esportarli in un file HTML. Questo è estremamente utile perché puoi avere un backup dei tuoi segnalibri. Inoltre, puoi aprire quel file in un secondo momento su un altro PC o dispositivo mobile su cui Firefox non è installato. Puoi anche importare il file HTML in un altro browser sullo stesso PC o su un altro dispositivo.
Annuncio
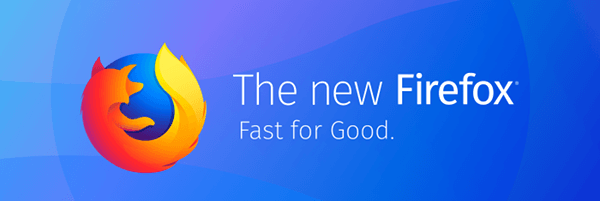
Firefox è un browser Web popolare con un proprio motore di rendering, molto raro nel mondo dei browser basati su Chromium. Dal 2017, Firefox ha il motore Quantum che viene fornito con un'interfaccia utente raffinata, nome in codice "Photon". Il browser non include più il supporto per i componenti aggiuntivi basati su XUL, quindi tutti i componenti aggiuntivi classici sono deprecati e incompatibili. Vedere
Deve avere componenti aggiuntivi per Firefox Quantum
Grazie alle modifiche apportate al motore e all'interfaccia utente, il browser è sorprendentemente veloce. L'interfaccia utente di Firefox è diventata più reattiva e si avvia anche notevolmente più velocemente. Il motore rende le pagine web molto più velocemente di quanto non abbia mai fatto nell'era Gecko.
La maggior parte dei browser tradizionali supporta l'importazione di segnalibri da un file HTML. Browser come Microsoft Edge, Google Chrome, e Internet Explorer ti permetterà di farlo.
Per esportare i segnalibri in un file HTML in Firefox,
- Apri Mozilla Firefox.
- Clicca sul Biblioteca > segnalibri pulsante nella barra degli strumenti. Inoltre, puoi selezionare Libreria > Segnalibri dal menu principale.
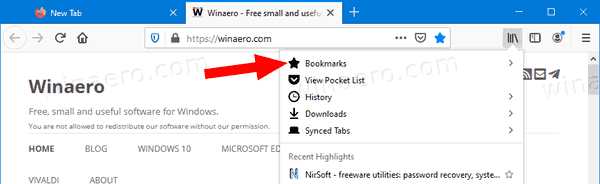
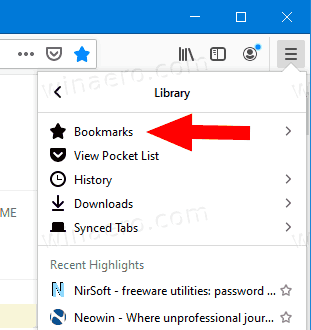
- Clicca su Mostra tutti i segnalibri. Suggerimento: la scorciatoia da tastiera Ctrl + Spostare + B apre direttamente il Tutti i segnalibri Visualizza.
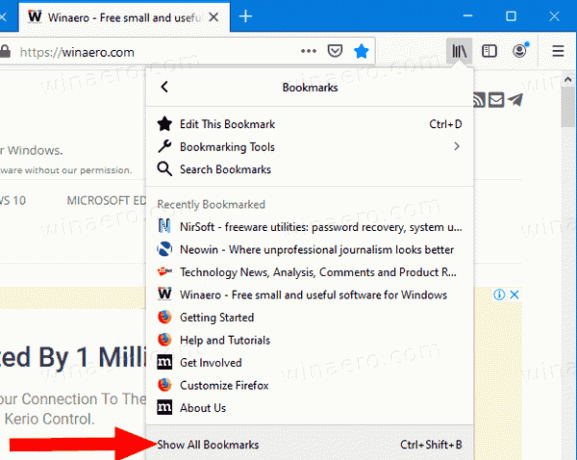
- Clicca su Importa e backup menu a discesa.
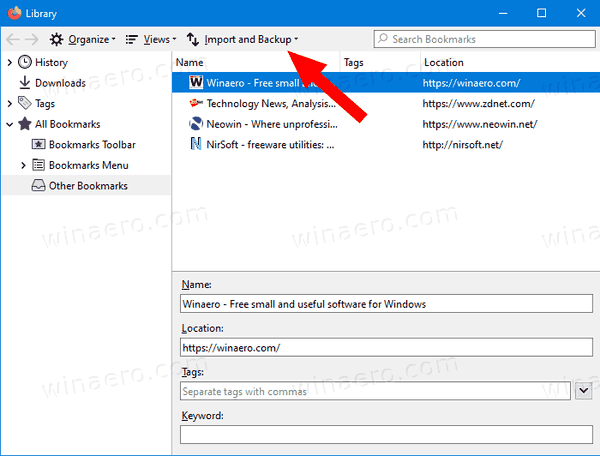
- Selezionare Esporta segnalibri in HTML.
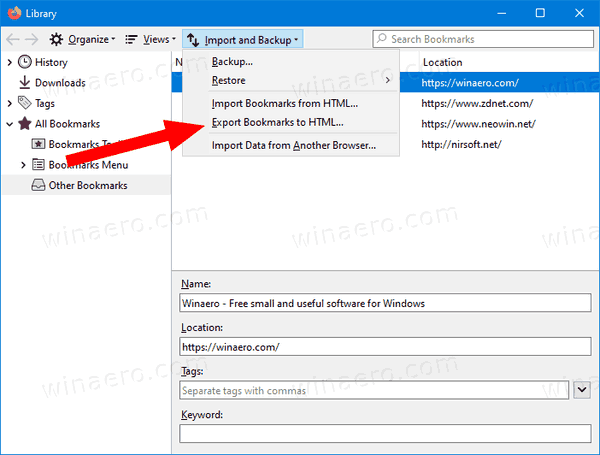
- Passare a una cartella di tua scelta, specificare il nome del file desiderato e fare clic su Salva.
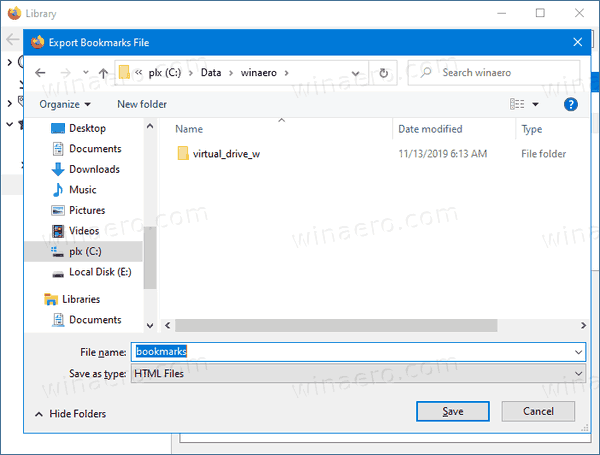
- Ora puoi chiudere il Biblioteca dialogo.
Hai fatto. I tuoi segnalibri sono ora esportati in un file.
Per importare segnalibri da file HTML in Firefox,
- Apri Mozilla Firefox.
- Clicca sul Libreria > pulsante Segnalibri nella barra degli strumenti, quindi fare clic su Mostra tutti i segnalibri. O semplicemente premere Ctrl + Spostare + B per aprire direttamente il Tutti i segnalibri Visualizza.
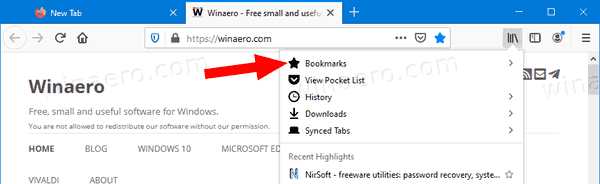
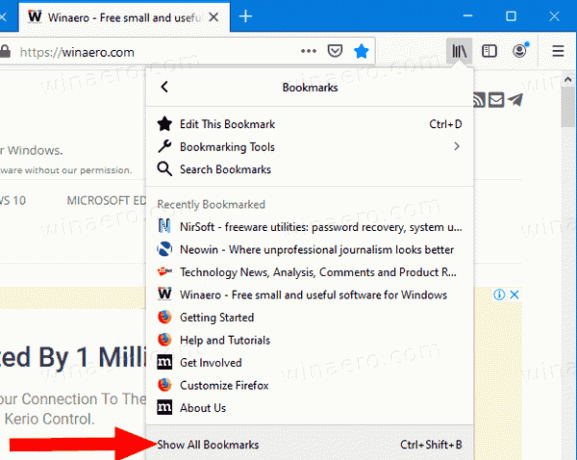
- Clicca su Importa e backup menu a discesa.
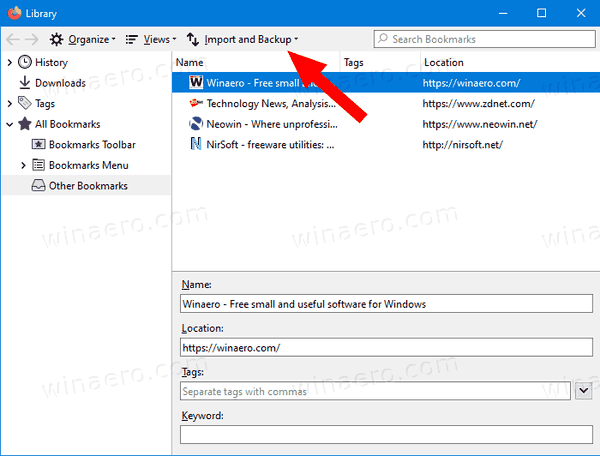
- Selezionare Importa segnalibri da HTML.
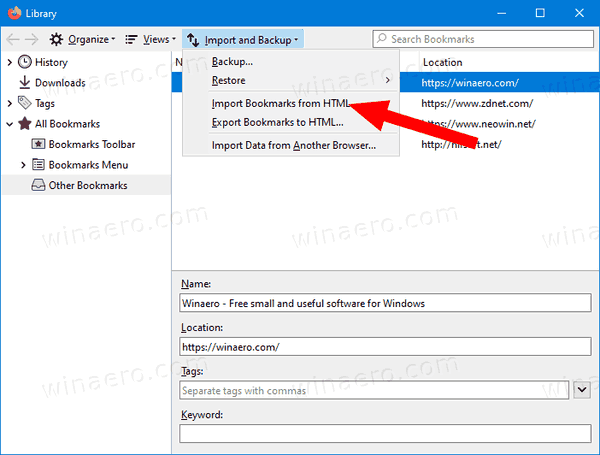
- Cerca un file HTML con i tuoi segnalibri esportati.
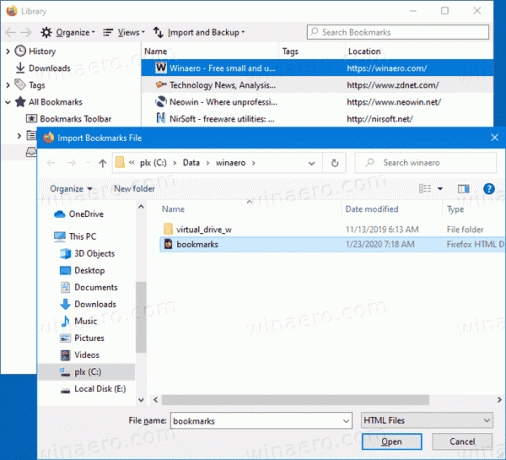
- Clicca su Aprire. Questo importerà i segnalibri in Firefox dal file HTML selezionato.
Questo è tutto!