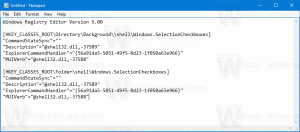Come impedire a Windows 10 di entrare in modalità di sospensione
Esistono diversi modi per impedire a Windows 10 di entrare in modalità di sospensione (o sospensione). Puoi utilizzare gli strumenti integrati o una delle tante alternative di terze parti. Questo articolo ti mostrerà come impedire a Windows 10 di dormire.
Annuncio
Per impostazione predefinita, Windows 10 entra automaticamente in modalità di sospensione dopo 30 minuti di inattività. In alcuni casi, potresti voler lasciare il computer in esecuzione senza interruzioni per completare alcune attività in background, come il download o il caricamento di file di grandi dimensioni, il rendering di un video, ecc. Puoi disattivare temporaneamente la modalità di sospensione, aumentare il tempo di inattività o utilizzare un'app di terze parti.
Se non desideri installare app di terze parti per gestire la modalità di sospensione, inizia semplicemente modificando le impostazioni predefinite. L'unico aspetto negativo è che dovrai ripristinare le modifiche in seguito ai valori predefiniti.
Impedisci a Windows 10 di entrare in modalità di sospensione
- premere Vincita + X o fare clic con il tasto destro del mouse su Cominciare pulsante.
- Selezionare Opzioni risparmio energia.
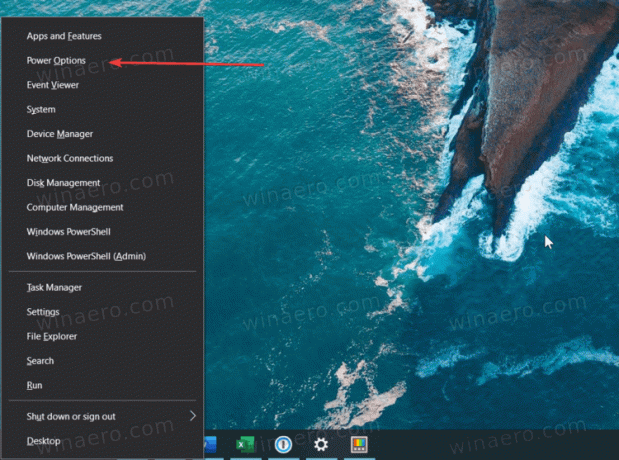
- Nella finestra Impostazioni, trova il Dormire opzione. Puoi anche arrivarci premendo Vincita + io e navigando verso Sistema > Opzioni risparmio energia.
- Seleziona da un menu a tendina Mai o qualsiasi altra opzione, ad esempio 4 ore.

- Chiudi il Impostazioni di Windows app.
- Dopo aver terminato tutte le attività, ripetere i passaggi precedenti e impostare un periodo più piccolo, ad esempio 1 ora.
È così che impedisci a Windows 10 di dormire senza strumenti di terze parti.
Impedisci a Windows 10 di dormire con PowerToys
Puoi anche utilizzare il set di strumenti di Microsoft, PowerToys, per evitare che Windows 10 vada in stop. La versione 0.41 ha ricevuto una nuova utility chiamata "Awake" che consente una gestione del sonno leggermente migliore senza modificare le impostazioni predefinite di Windows. Lo strumento posizionerà un'icona dedicata nell'area del vassoio. Puoi usare quell'icona per disabilitare rapidamente la modalità di sospensione in Windows 10 a tempo indeterminato o per un tempo specifico.
Per impedire a Windows 10 di dormire con PowerToys, procedi come segue.
- Scarica e installa PowerToys dal funzionario Archivio GitHub.
- Esegui il programma e trova il Sveglio attrezzo.
- Attiva Sveglio.
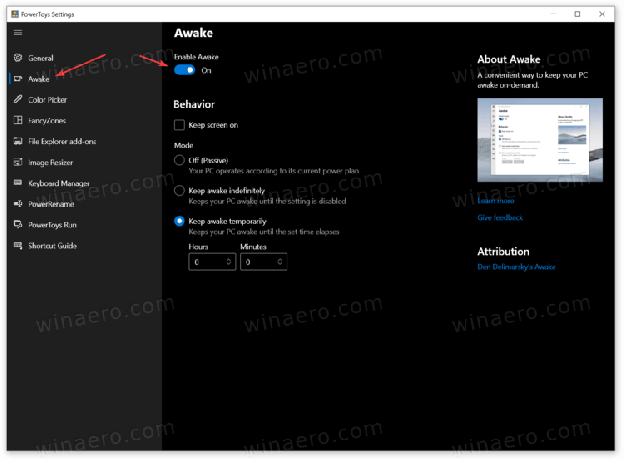
- Quindi, seleziona una delle tre modalità. Il Spento l'opzione non cambia nulla: il tuo computer seguirà il piano di alimentazione predefinito impostato nelle Impostazioni di Windows.
- Il Resta sveglio all'infinito l'impostazione impedirà a Windows 10 di dormire fino a quando non disabiliterai manualmente l'opzione.
- Infine, il Resta sveglio temporaneamente L'opzione ti consente di impostare un periodo specifico durante il quale il tuo computer continuerà a funzionare.
Hai fatto. Come accennato in precedenza, puoi gestire lo strumento Sveglia utilizzando l'icona di una tazza nella barra delle notifiche. Fare clic con il pulsante destro del mouse sull'icona e selezionare una modalità preferita.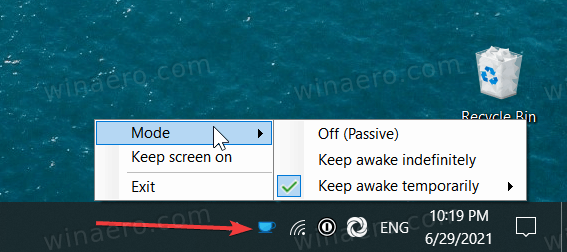
Se necessario, metti un segno di spunta accanto a Mantieni lo schermo su opzione. L'app manterrà il display acceso finché non cambi modalità.
Nota: è necessario mantenere PowerToys in esecuzione affinché il sistema segua le regole impostate. Se esci da PowerToys, Windows passerà alle impostazioni di alimentazione predefinite.
Oltre allo strumento Awake, PowerToys offre molte altre utili utilità, come la ridenominazione in blocco, il ridimensionamento delle immagini, il lanciatore di app, il remapper della tastiera, ecc. Inoltre, PowerToys è open-source e proviene direttamente da Microsoft.
È così che impedisci a Windows 10 di dormire.