Monta automaticamente file VHD o VHDX all'avvio in Windows 10
Come montare automaticamente file VHD o VHDX all'avvio in Windows 10
Windows 10 supporta le unità virtuali in modo nativo. È in grado di riconoscere e utilizzare file ISO, VHD e VHDX. Per i file ISO, Windows 10 crea un'unità disco virtuale. Per i file VHD e VHDX, Windows 10 crea una nuova unità accessibile tramite la cartella Questo PC in Esplora file. Inoltre, questi file possono essere utilizzati in Macchine Hyper-V. Potresti essere interessato a montare un file VHD(X) automaticamente all'avvio. Ecco come si può fare.
Annuncio
Cosa sono i file VHD e VHDX
Il formato di file Virtual Hard Disk (VHD) consente l'incapsulamento del disco rigido in un singolo file per l'utilizzo da parte del sistema operativo come disco virtuale nello stesso modo in cui vengono utilizzati i dischi rigidi fisici. Questi dischi virtuali sono in grado di ospitare file system nativi (NTFS, FAT, exFAT e UDFS) supportando le operazioni standard su disco e file. La dimensione massima di un file VHD è 2.040 GB.
VHDX è una nuova versione del formato VHD che ha una capacità di archiviazione molto maggiore rispetto al vecchio formato VHD. Fornisce inoltre protezione dalla corruzione dei dati durante le interruzioni di corrente e ottimizza gli allineamenti strutturali di dischi dinamici e differenzianti per prevenire il degrado delle prestazioni su nuovi dispositivi fisici di grandi dimensioni dischi. Supporta una capacità di archiviazione del disco rigido virtuale fino a 64 TB.
Tipi di dischi virtuali
Windows 10 supporta due tipi di dischi virtuali:
- Fisso—Il file immagine VHD è preallocato nell'archivio di supporto per la dimensione massima richiesta.
- espandibile—Noto anche come "dinamico", "espandibile dinamicamente" e "sparso", il file di immagine VHD utilizza solo come molto spazio nell'archivio di supporto necessario per archiviare i dati effettivi sul disco virtuale attualmente contiene. Quando si crea questo tipo di disco virtuale, l'API VHD non verifica lo spazio libero sul disco fisico in base alla dimensione massima richiesta, quindi è possibile creare con successo un disco virtuale dinamico con una dimensione massima maggiore del disco fisico disponibile libero spazio.
Esistono numerosi metodi che è possibile utilizzare per creare un file VHD. Li ho recensiti tutti nel seguente post sul blog: Crea un nuovo file VHD o VHDX in Windows 10.
Nota: questo metodo utilizza i comandi PowerShell che funzionano solo quando la funzione Hyper-V è abilitata. Devi attivare Hyper-V sul tuo PC per procedere.
Per montare automaticamente file VHD o VHDX all'avvio in Windows 10,
- Aprire Strumenti amministrativi.
- Fare clic sull'icona dell'Utilità di pianificazione.

- Nella libreria dell'Utilità di pianificazione, fare clic su Crea attività... collegamento a destra.

- Nella finestra di dialogo Crea attività, inserisci nella casella Nome un testo significativo come "Automount of my VHD Drive".
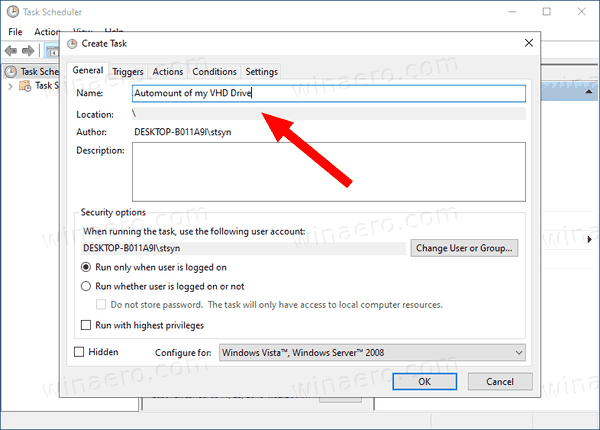
- Imposta le opzioni come segue:
- Configura per Windows 10.
- Esegui se l'utente è connesso o meno
- Esegui con la casella dei privilegi più alti
- Passa alla scheda Trigger e fai clic su Nuovo... pulsante.

- Impostare il Inizia il compito opzione per All'avvio.

- Seleziona per Azioni scheda e fare clic su Nuovo pulsante.

- Nel Programma/sceneggiatura tipo di casella di testo
powershell.exe.
- Digita quanto segue nel Aggiungi argomenti casella di testo:
Mount-VHD -Path "Completo\percorso\to\tuo\VHD o VHDX\file". Cambiare ilCompleto\percorso\to\tuo\VHD o VHDX\fileparte al percorso completo effettivo del file VHD/VHDX che si desidera montare automaticamente all'avvio.
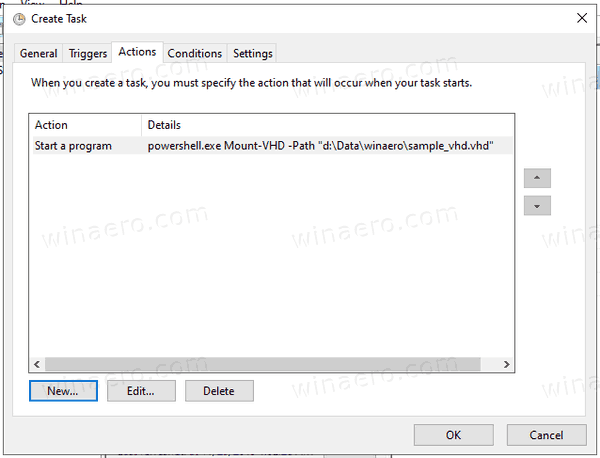
- Passa a Condizioni scheda e disabilita l'opzione Avviare l'attività solo se il computer è alimentato a corrente alternata.

- Fare clic sul pulsante OK per creare l'attività.
- Digita la password dell'account utente (o altre credenziali dell'account utente amministrativo).

Hai fatto!
Appunti:
- Se il file VHD è crittografato con BitLocker, potrebbe essere necessario aggiungere un ritardo per visualizzare una richiesta di credenziali dopo l'accesso a Windows. Abilita il Ritardo compito per opzione sul Nuovo trigger pagina o modificare il trigger esistente. 30 secondi dovrebbero essere sufficienti.
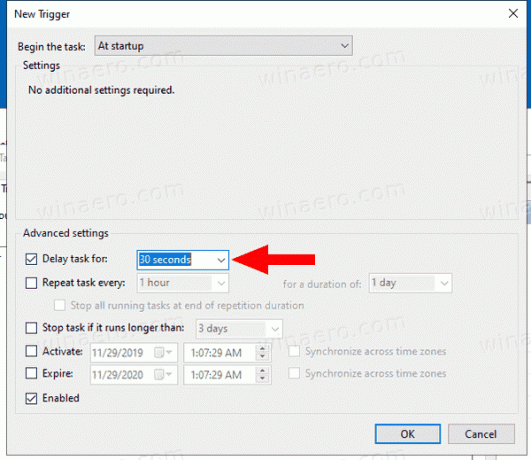
- Puoi disattivare questa attività per interrompere temporaneamente il montaggio del file VHD/VHDX all'avvio. Puoi riattivarlo quando necessario.

- Per disabilitare in modo permanente il montaggio automatico del file VHD, eliminare l'attività in Attività amministrative > Utilità di pianificazione > Libreria Utilità di pianificazione.
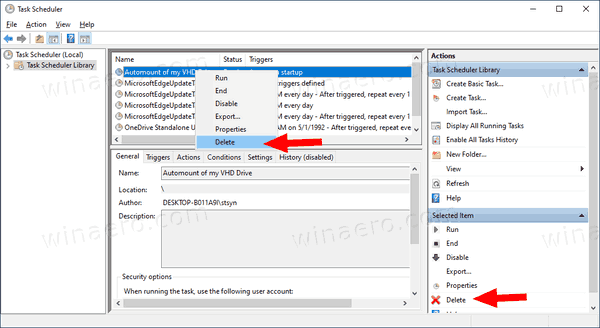
Questo è tutto.

