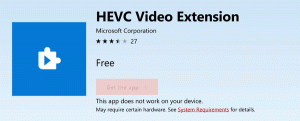Imposta stampante predefinita in Windows 10
Una stampante predefinita è quella a cui vengono inviati tutti i documenti per impostazione predefinita per la stampa. A causa delle continue modifiche all'interfaccia utente in Windows 10, molti utenti inesperti potrebbero avere problemi a cambiare la stampante predefinita. Ecco come si può fare.
Annuncio
Come forse già saprai, Microsoft ha implementato un nuovo comportamento per le stampanti in Windows 10. A partire dalla build 10565, Windows 10 cambia la stampante predefinita in l'ultimo usato automaticamente. Sebbene ciò possa essere utile per alcuni utenti, molti altri potrebbero preferire impostare manualmente la stampante predefinita.
Ecco come si può fare.
Per impostare la stampante predefinita in Windows 10, Fare quanto segue.
- Apri il App Impostazioni.
- Passare alla pagina seguente: Impostazioni -> Dispositivi -> Stampanti e scanner.
- Vedere l'opzione denominata "Consenti a Windows di gestire la mia stampante predefinita". Disattivalo come mostrato di seguito.

- Ora, seleziona la stampante desiderata nell'elenco.
- Clicca sul 'Maneggiopulsante '.

- Nella pagina successiva, fare clic su 'Imposta defaultpulsante '.

La stampante selezionata è ora la stampante predefinita. Inoltre, Windows 10 non cambierà la stampante predefinita ogni volta che selezioni un'altra stampante nella finestra di dialogo di stampa.
In alternativa, puoi utilizzare l'app classica del Pannello di controllo per impostare la stampante predefinita in Windows 10.
Imposta la stampante predefinita utilizzando il pannello di controllo
- Apri il classico Applicazione del pannello di controllo.
- Vai su Hardware e suoni \ Dispositivi e stampanti.
- Sotto stampanti, fare clic con il pulsante destro del mouse sulla stampante desiderata.
- Selezionare Imposta come stampante predefinita dal menu contestuale.

- Se hai il Consenti a Windows di gestire la mia stampante predefinita opzione abilitata, sarà necessario confermare l'operazione e disabilitare la funzione.

La stampante sarà ora impostata come stampante predefinita.
Suggerimento: se disponi di una stampante locale o di rete collegata al PC Windows 10, potrebbe essere necessario aprirne coda o finestra di stato della stampa occasionalmente per rimuovere i lavori di stampa che si sono bloccati o mettere in pausa stampa. Puoi creare un collegamento speciale con un comando rundll32 che ti consentirà di accedere direttamente alla coda di stampa con un clic. Vedi l'articolo:
Apri la coda della stampante con un collegamento in Windows 10
Altri articoli di interesse:
- Come impedire a Windows 10 di cambiare la stampante predefinita
- Apri la coda della stampante in Windows 10
- Crea collegamento alla cartella delle stampanti in Windows 10
- Cancella lavori bloccati dalla coda della stampante in Windows 10
- Crea collegamento a dispositivi e stampanti in Windows 10
- Aggiungi il menu contestuale di dispositivi e stampanti in Windows 10
- Aggiungi dispositivi e stampanti a questo PC in Windows 10