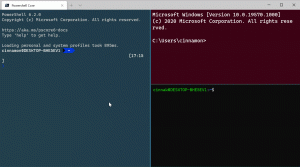Nascondi o mostra le app in Microsoft Store La mia libreria
In Windows 10, le app universali possono essere installate e aggiornate con un clic grazie alla funzionalità La mia libreria dell'app Microsoft Store integrata. Salva l'elenco delle app che hai installato e acquistato, così puoi ottenere rapidamente l'app richiesta su un altro dispositivo che possiedi senza doverla cercare nuovamente nello Store.
Come Android ha Google Play e c'è l'App Store in iOS, l'app Microsoft Store (ex Windows Store) aggiunge la possibilità di fornire contenuti digitali all'utente finale in Windows. Dopo aver effettuato l'accesso allo Store con il tuo account Microsoft su un nuovo dispositivo, potrai installare le app che già possiedi (che hai precedentemente acquistato da un altro dispositivo). Microsoft Store salva l'elenco dei tuoi dispositivi a tale scopo. Funziona quando sei connesso con il tuo account Microsoft.
La funzione La mia raccolta di Microsoft Store
- Mostra tutte le app universali che possiedi per il tuo account Microsoft.
- Mostra le app che avevi installato.
Quindi, puoi risparmiare tempo durante la configurazione di un nuovo dispositivo.
L'app Store ti consente di nascondere e mostrare le app che hai elencato in "La mia libreria". Questo può essere usato per ridurre l'elenco di app ed escludere gli elementi che non installerai sui tuoi dispositivi.
Vediamo come si può fare.
Per mostrare o nascondere app da Microsoft Store My Library in Windows 10, Fare quanto segue.
- Apri Microsoft Store. Per impostazione predefinita, il relativo riquadro è bloccato nel menu Start. Inoltre, è bloccato sulla barra delle applicazioni.
- Accedi con il tuo Microsoft account allo Store se richiesto. Non è necessario quando accedi a Windows con lo stesso account.
- Fare clic sul pulsante del menu con tre punti orizzontali.
- Selezionare La mia biblioteca dal menù.
- Per nascondere un'app dall'elenco, fai clic sul pulsante con tre punti orizzontali a destra della riga dell'app. Dal menu, seleziona Nascondere.
- Per vedere le app nascoste, clicca sul link Mostra prodotti nascosti sopra l'elenco delle app.
- Infine, per mostrare un'app nascosta, fai clic sul pulsante con tre punti orizzontali accanto al nome dell'app e seleziona Scopri. L'app diventerà visibile in La mia raccolta.
Questo è tutto
Articoli di interesse:
- Sposta le app su un'altra unità in Windows 10
- Rimuovere il dispositivo Windows 10 dall'account Microsoft Store
- Disattiva la riproduzione automatica dei video in Microsoft Store
- Crea collegamento alla verifica per gli aggiornamenti del negozio in Windows 10
- Installa le distribuzioni Linux da Microsoft Store in Windows 10
- Come installare i caratteri da Microsoft Store in Windows 10
- Gioca ai giochi di Windows Store offline in Windows 10
- Installa app di grandi dimensioni su un'altra unità con Windows Store in Windows 10
- Esegui le app di Windows Store con UAC disabilitato in Windows 10
- Rimuovi tutte le app in bundle con Windows 10 ma mantieni Windows Store
- Come condividere e installare le tue app di Windows Store con altri account utente sul tuo PC