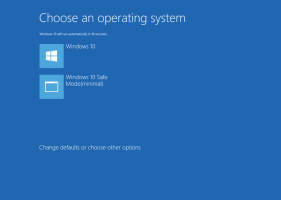Come rimuovere l'icona di OneDrive da Esplora file in Windows 11
Ecco come rimuovere l'icona di OneDrive dal riquadro di navigazione di Esplora file di Windows 11. Per impostazione predefinita, visualizza il OneDrive - Personale oggetto senza possibilità di sbarazzarsene. Fortunatamente, è facile cambiarlo.
Annuncio
OneDrive è un client software per il servizio cloud di Microsoft. Consente di sincronizzare documenti e file tra i computer. Simile a Windows 10, Windows 11 ha OneDrive preinstallato.
Una guida capacità di memoria dipende dal tuo piano Per i consumatori, Microsoft offre gratuitamente 5 GB di spazio. Se hai un abbonamento a Microsoft 365, riceverai 1 TB su OneDrive. Infine, puoi pagare un po' per lo spazio extra, diciamo 2 TB.
OneDrive è disponibile su tutte le piattaforme più diffuse. Funziona anche come app Web. In Windows 11, l'icona di OneDrive viene visualizzata nel riquadro di spostamento.
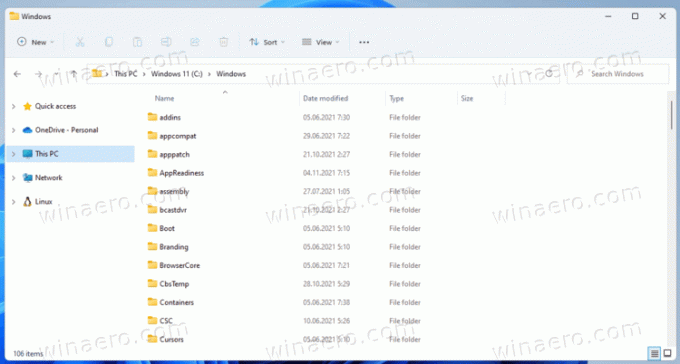
Se non sei soddisfatto delle impostazioni predefinite, ecco come rimuoverle.
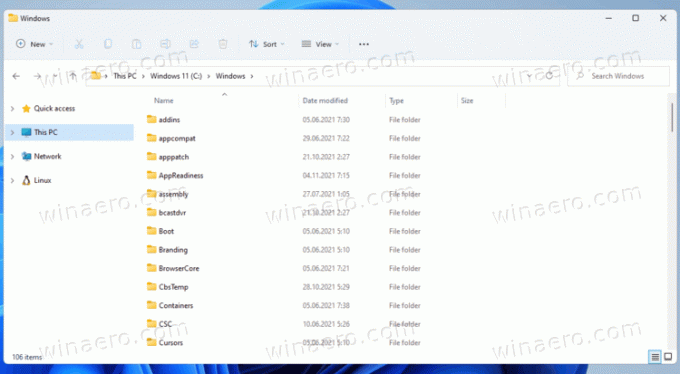
Rimuovi l'icona di OneDrive da Esplora file in Windows 11
- Apri il Editor del registro; premi Win + R e digita
regeditnel Correre scatola. - Nel riquadro di sinistra, vai alla chiave
HKEY_CURRENT_USER\Software\Classes\CLSID\{018D5C66-4533-4307-9B53-224DE2ED1FE6}. Puoi copiarlo e incollarlo nella barra degli indirizzi dell'editor del registro. - A destra, fai doppio clic su
Sistema. È Appuntato A Nome SpazioAlberovalore DWORD. - Cambia i suoi dati di valore da 0 a 1 e fai clic ok.
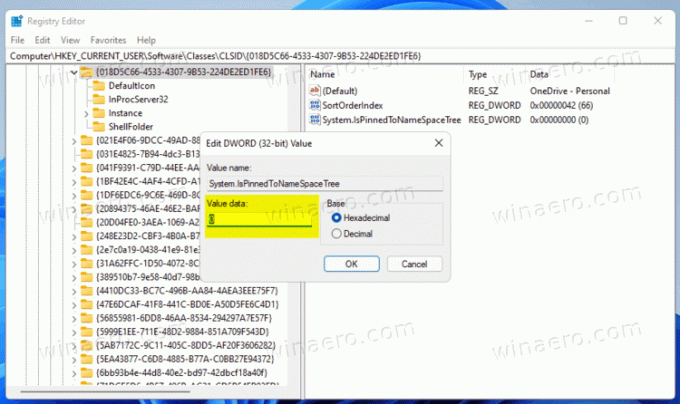
- Ora vai alla chiave
HKEY_CURRENT_USER\Software\Microsoft\Windows\CurrentVersion\Explorer\Desktop\NameSpace. - Fare clic con il pulsante destro del mouse su
{018D5C66-4533-4307-9B53-224DE2ED1FE6}voce a sinistra e selezionare Elimina. Devi rimuoverlo.
- Chiudi tutte le finestre di Explorer per applicare la modifica.
Hai fatto!
Ora, se apri Esplora file, non mostrerà più l'icona di OneDrive nel riquadro di navigazione a sinistra.
Puoi annullare la modifica in qualsiasi momento dopo. Tutto quello che devi fare è cambiare il System. IsPinnedToNameSpaceTree valore da 0 a 1. Successivamente, crea la chiave HKEY_CURRENT_USER\Software\Microsoft\Windows\CurrentVersion\Explorer\Desktop\NameSpace\{018D5C66-4533-4307-9B53-224DE2ED1FE6}. Infine, riapri Esplora file.
Per farti risparmiare tempo, ho preparato un paio di file REG.
Scarica file REG pronti per l'uso
Prima di tutto, scarica il seguente archivio ZIP e aprilo. Ora, estrai i due file di registro in qualsiasi cartella di tua scelta.
Per rimuovere l'icona di OneDrive da Esplora file, fare doppio clic sul file Rimuovi_OneDrive_from_navigation_pane.reg. Ora, riapri Esplora file e OneDrive scomparirà da sinistra.
Per ripristinare OneDrive nel riquadro di navigazione, usa il file Aggiungi_OneDrive_to_navigation_pane.reg.
Questo è tutto!