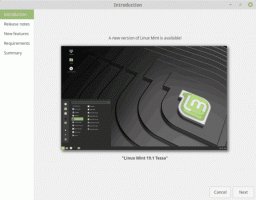Mostra automaticamente la tastiera touch in Windows 10
Windows 10 include una tastiera touch per computer e tablet con touch screen. Quando tocchi un campo di testo sul tablet, la tastiera touch appare sullo schermo. Puoi farlo apparire quando non sei in modalità tablet e quando non è collegata alcuna tastiera fisica.
Annuncio
Se sei il proprietario di un touch screen, Windows 10 ti mostrerà le opzioni avanzate della tastiera touch in Impostazioni -> Dispositivi -> Digitazione.

Per mostrare automaticamente la tastiera touch in Windows 10 quando non si è in modalità tablet e non è collegata alcuna tastiera, abilitare l'opzione Mostra la tastiera touch quando non è in modalità tablet e non è collegata alcuna tastiera sotto Tastiera touch a destra (vedi lo screenshot qui sopra).
È possibile configurare questa funzionalità con un tweak del Registro di sistema. Questo può essere utile se il tuo dispositivo non ha un touch screen.
Per abilitare la funzione "Mostra automaticamente tastiera touch" in Windows 10 con un tweak, Fare quanto segue.
Se non disponi di un touch screen, Windows 10 nasconderà tutte le impostazioni avanzate della tastiera touch:

Pertanto, non è possibile utilizzare l'app Impostazioni per mostrare automaticamente la tastiera touch su un dispositivo senza touch screen. L'unico modo per te è un tweak del Registro di sistema.
- Apri l'editor del registro (vedi come).
- Vai alla seguente chiave:
HKEY_CURRENT_USER\SOFTWARE\Microsoft\TabletTip\1.7
Suggerimento: puoi accedi a qualsiasi chiave di registro desiderata con un clic. Se questa chiave non esiste, creala.

- Nel riquadro di destra, dovresti creare il EnableDesktopModeAutoInvoke valore. Questo valore DWORD a 32 bit è responsabile di questa funzione della tastiera touch. Impostalo su 1 per abilitare la funzione. Nota: anche se stai correndo una versione di Windows 10 a 64 bit, è necessario utilizzare un tipo di valore DWORD a 32 bit.
- Un valore di 0 disabiliterà la funzione.
- disconnessione dalla sessione utente di Windows 10 e accedi di nuovo.
Per risparmiare tempo, puoi scaricare file di registro pronti per l'uso.
Scarica i file di registro
Il tweak di annullamento è incluso.