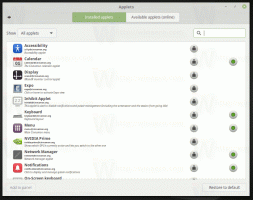Come aprire le opzioni audio classiche in Windows 10
In Windows 10, sono disponibili numerose opzioni che è possibile utilizzare per modificare i suoni per diversi eventi di sistema, configurare i dispositivi di output e di input e altro ancora. Nelle versioni moderne di Windows 10, molte opzioni relative ai suoni sono state spostate nell'app Impostazioni, quindi è necessario del tempo per aprire l'applet classica. In questo articolo vedremo come farlo velocemente.
Annuncio
In Windows 10, Microsoft ha sostituito il classico Pannello di controllo con un nuovo App Impostazioni. È un'app moderna che riprende alcune opzioni del classico Pannello di controllo, tra cui Impostazioni schermo, Suoni e molte altre. Il pannello di controllo classico verrà rimosso un giorno dal sistema operativo. Tuttavia, nell'app Impostazioni, non puoi ancora fare molte cose che erano possibili nel Pannello di controllo. Ad esempio, non puoi ancora personalizzare suoni per eventi di sistema.
In Windows 10, l'icona del volume del suono nella barra delle applicazioni apre un nuovo riquadro a comparsa invece del classico popup (vedi Come abilitare il vecchio controllo del volume in Windows 10). Richiede diversi clic prima di poter vedere l'applet classica. Rivediamo quali metodi possiamo utilizzare per aprire l'applet Sound classica in Windows 10.
Apri le classiche opzioni Audio in Windows 10
Passo 1: Premi Win + R per aprire il Correre dialogo.
Passo 2: Digita o copia-incolla il seguente comando:
mmsys.cpl
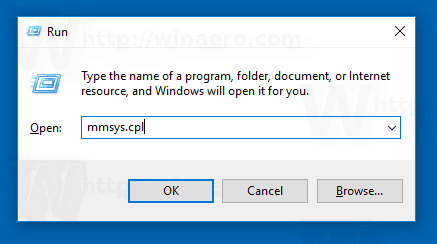
Passaggio 3: premere il tasto Invio. Questo aprirà il Suoni direttamente l'applet.

Hai fatto.
Il comando sopra richiama direttamente l'applet del pannello di controllo audio. Invece puoi anche usare un comando Rundll32 come:
rundll32.exe shell32.dll, Control_RunDLL mmsys.cpl,, 0
Vedi il elenco completo di tali comandi disponibile in Windows 10.
Suggerimento: puoi modificare il comando sopra per aprire l'applet Suoni classica nella scheda desiderata. Usa uno dei seguenti comandi:
Apri l'applet Suoni nella scheda Riproduzione
rundll32.exe Shell32.dll, Control_RunDLL Mmsys.cpl,, 0
Apri l'applet Suoni nella scheda Registrazione
rundll32.exe Shell32.dll, Control_RunDLL Mmsys.cpl,, 1
Apri l'applet Suoni nella scheda Suoni
rundll32.exe Shell32.dll, Control_RunDLL Mmsys.cpl,, 2
Apri l'applet Suoni nella scheda Comunicazioni
rundll32.exe Shell32.dll, Control_RunDLL Mmsys.cpl,, 3
Se non vuoi ricordare alcun comando, esistono diversi modi alternativi che puoi utilizzare in Windows 10. Al momento della stesura di questo documento, la build di Windows 10 più recente è 17074. Contiene ancora un collegamento all'applet Suoni nel Pannello di controllo classico e nel menu contestuale dell'icona del suono.
Apri l'applet Suoni dalla barra delle applicazioni
- Fare clic con il pulsante destro del mouse sull'icona del suono alla fine della barra delle applicazioni.
- Selezionare Suoni dal menu contestuale.

- Questo aprirà la scheda Suoni dell'applet classica.

Infine, puoi utilizzare il pannello di controllo classico finché è disponibile nel sistema operativo. Ecco come.
Apri l'applet Suono dal Pannello di controllo
- Apri il pannello di controllo classico. Vedere tutti i modi per aprire il Pannello di controllo in Windows 10.
- Vai su Pannello di controllo\Hardware e suoni.
- Fare clic sull'icona del suono.

Tieni presente che Microsoft può rimuovere l'applet Audio in futuro.