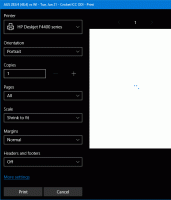Come rinominare il sistema operativo nel menu di avvio di Windows 10
Con Windows 8, Microsoft ha apportato modifiche all'esperienza di avvio. Il semplice caricatore di avvio basato su testo ora è disabilitato per impostazione predefinita e al suo posto c'è un'interfaccia utente grafica touch friendly con icone e testo. Windows 10 ha anche questo.
In una configurazione dual boot, mostra i nomi del sistema operativo. Se è necessario rinominare questa voce del sistema operativo in una configurazione a doppio avvio, Microsoft non lo rende più semplice. Vediamo come dovrebbe essere fatto.
C'è un'utilità della console, bcdedit.exe, che è in bundle con Windows 10 per impostazione predefinita. Ha lo scopo di gestire tutte le opzioni del moderno boot loader. Dovrebbe essere usato per rinominare il nome del sistema operativo che vedi nell'elenco all'avvio.
Segui questi passaggi per rinominare la voce del sistema operativo:
- Aprire un'istanza del prompt dei comandi con privilegi elevati.
- Digita o copia e incolla quanto segue:
bcdedit
Questo elencherà tutti i tuoi sistemi operativi che sono mostrati nel menu di avvio di Windows 10:
Lì, annota/copia il valore GUID "identificatore" dell'elemento che desideri rinominare. Ad esempio, rinominiamo il mio elemento "Modalità provvisoria di Windows 10". Il suo identificatore è "{8068e97e-8512-11e5-a9dd-f9b1246c66fc}". - Quindi, digita il seguente comando:
bcdedit /set {guid} descrizione "Nuovo nome"Sostituisci {guid} con l'identificatore che hai copiato nel comando sopra. Il "Nuovo nome" è il nome desiderato che si desidera visualizzare nel menu di avvio. Diciamo che voglio rinominare il mio elemento "Modalità provvisoria di Windows 10" in "Modalità provvisoria di Windows 10 (minima)". Il comando sarà il seguente:
bcdedit /set {8068e97e-8512-11e5-a9dd-f9b1246c66fc} descrizione "Modalità provvisoria di Windows 10 (minima)"Guarda lo screenshot seguente:
- Per verificare le tue modifiche, puoi eseguire bcdedit senza parametri ancora una volta o riavvia Windows 10 per vedere il menu di avvio in azione. Le tue modifiche verranno applicate:
Suggerimento: Winaero Tweaker ti consente di gestire i parametri nascosti segreti del bootloader di Windows 10, che non sono elencati nella guida di bcdedit:
Ti permette di:
- abilitare le opzioni avanzate del menu di avvio - come la modalità provvisoria, il debug e così via.
- abilitare la modifica delle opzioni di avvio - questo consente di specificare parametri aggiuntivi per il kernel. Sono simili ai vecchi switch del kernel boot.ini;
- disabilita il logo blu di Windows durante l'avvio;
- disabilita il cerchio rotante durante l'avvio;
- disabilita i messaggi di testo durante l'avvio - messaggi come "Attendere prego", "Aggiornamento registro – 10%" e così via;
- disabilita la moderna interfaccia utente grafica di avvio e trasformala nel boot loader basato su testo;
- abilitare o disabilitare i messaggi di accesso dettagliati.
Ottieni Winaero Tweaker qui: Scarica Winaero Tweaker.
Questo è tutto.