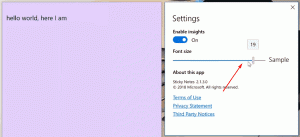Come nascondere o mostrare la barra multifunzione in Esplora file in Windows 10
In Windows 10, l'app Esplora file viene fornita con la barra multifunzione che contiene la maggior parte dei comandi disponibili distribuiti su più schede. Microsoft ha introdotto la barra multifunzione in Windows 8. Windows 10 l'ha ereditato. Oggi vedremo tutti i modi possibili per nascondere o mostrare la barra multifunzione in Explorer in Windows 10.
Annuncio
Esistono diversi metodi per nascondere l'interfaccia utente della barra multifunzione in Esplora file in Windows 10. Li vedremo tutti.
Tutti i modi possibili per nascondere o mostrare la barra multifunzione in Explorer in Windows 10
Nascondi o mostra la barra multifunzione con un tasto di scelta rapida
Windows 10 offre un modo integrato per ridurre a icona la barra multifunzione in Esplora file. Puoi semplicemente premere il Ctrl + F1 scorciatoia da tastiera in qualsiasi finestra di Explorer aperta e la barra multifunzione verrà ridotta a icona:

Per mostrarlo di nuovo, premi il tasto Ctrl + F1 scorciatoia ancora una volta.

Nascondi o mostra la barra multifunzione usando un pulsante speciale
In alternativa, puoi ridurlo a icona con il mouse. Fare clic sulla piccola freccia nell'angolo in alto a destra della finestra di Explorer per ridurre a icona o mostrare la barra multifunzione. Oppure puoi semplicemente fare doppio clic su una qualsiasi delle schede della barra multifunzione per ridurla a icona e fare nuovamente doppio clic per ripristinarla. Nello stato ridotto a icona, puoi utilizzare la barra multifunzione come una barra dei menu, dove tornerà allo stato ridotto a icona dopo aver fatto clic su un comando.

Nascondi o mostra la barra multifunzione utilizzando un tweak di Criteri di gruppo
Utilizzando un tweak di Criteri di gruppo, puoi forzare Explorer ad avviarsi sempre con la barra multifunzione ridotta a icona.
- premere Vinci + R tasti insieme sulla tastiera. Apparirà la casella Esegui. Digitare quanto segue nella casella Esegui e quindi premere Invio:

gpedit.msc
- Nel riquadro sinistro dell'Editor criteri di gruppo, vai al percorso seguente:
Configurazione utente \ Modelli amministrativi \ Componenti di Windows \ Esplora file
Ora individua l'impostazione chiamata Avvia Esplora file con la barra multifunzione ridotta a icona nel riquadro di destra e fai doppio clic su di esso. Si aprirà la finestra di configurazione dei criteri.

- Imposta l'opzione sullo stato "Abilitato" e scegli l'opzione sotto di essa che è adatta a te:

Nascondi o mostra la barra multifunzione utilizzando un tweak del Registro di sistema
- Apri l'editor del registro (vedi come).
- Vai alla seguente chiave:
HKEY_CURRENT_USER\Software\Policies\Microsoft\Windows\Explorer
Se questa chiave non esiste, creala.
Suggerimento: puoi accedi a qualsiasi chiave di registro desiderata con un clic.


- Crea o modifica il valore DWORD a 32 bit denominato ExplorerNastroAvviaridotto a icona.

Nota: anche se lo sei con Windows a 64 bit devi comunque creare un valore DWORD a 32 bit.- Per avviare Explorer con la barra multifunzione sempre ridotta a icona, impostare i dati del valore ExplorerRibbonStartsMinimized su 3
- Per avviare Explorer con la barra multifunzione sempre ingrandita, impostalo su 4. Eliminare il parametro ExplorerRibbonStartsMinimized per ripristinare il comportamento predefinito.
- Eliminare il parametro ExplorerRibbonStartsMinimized per ripristinare il comportamento predefinito.

Nascondi o mostra la barra multifunzione utilizzando la disattivazione barra multifunzione
Se non vuoi affatto la barra multifunzione, puoi eliminarla completamente e ripristinare l'aspetto di Esplora file simile a Windows 7 usando il mio freeware, Disabilitatore della barra multifunzione.
Il mio software gratuito, Ribbon Disabler, ti consente di abilitare e disabilitare l'interfaccia utente della barra multifunzione in Esplora file in Windows 10, Windows 8.1 e Windows 8 con un solo clic.

Puoi scaricare l'app qui:
Scarica la disattivazione della barra multifunzione
Questo è tutto. Ora puoi impostare il comportamento della barra multifunzione in base alle tue preferenze personali. Lo stesso può essere fatto in Windows 8 e Windows 8.1.