Backup delle impostazioni dell'app desktop remoto in Windows 10
Windows 10 ha un'app Store (piattaforma Windows universale) chiamata "Desktop remoto". Puoi usarlo per connetterti a un PC remoto o app e desktop virtuali resi disponibili dal tuo amministratore. L'app ti aiuta a essere produttivo ovunque ti trovi. È possibile eseguire il backup e ripristinare le sue opzioni. Questo è molto utile, perché puoi ripristinarli quando richiesto o trasferirli su un altro PC o account utente.
Annuncio
È possibile installare l'app Desktop remoto dal negozio.
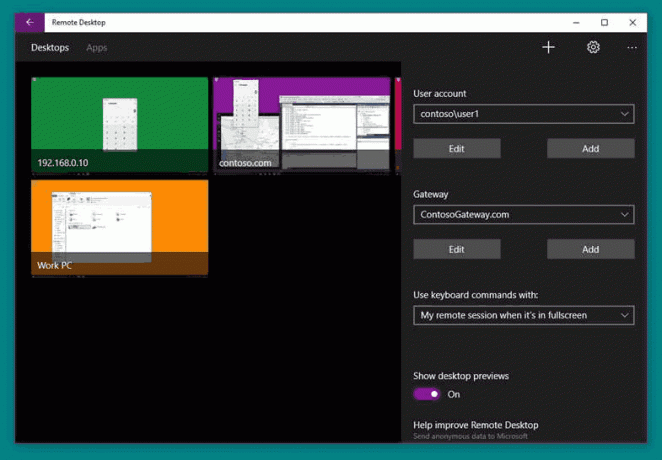
Per l'app Remote Desktop Store (UWP), puoi eseguire manualmente il backup delle seguenti opzioni e preferenze:
- Impostazioni generali
- Connessioni (PC remoti)
- Credenziali memorizzate
- Gruppi
Utilizzando i tuoi dati di backup, sarai in grado di ripristinare rapidamente le connessioni e le relative opzioni, gli account utente per le tue connessioni e i gruppi personalizzati per organizzare le tue connessioni.
Se utilizzi frequentemente l'app Remote Desktop Store, potresti essere interessato a creare una copia di backup delle tue impostazioni e preferenze dell'app, in modo da poterle ripristinare manualmente quando richiesto o applicarle a un altro account su qualsiasi Windows 10 PC. Ecco come si può fare.
Per eseguire il backup dell'app Notizie in Windows 10, Fare quanto segue.
- Chiudi l'app Desktop remoto. Puoi terminalo in Impostazioni.
- Apri il Esplora file app.
- Vai alla cartella %LocalAppData%\Pacchetti. Puoi incollare questa riga nella barra degli indirizzi di Esplora file e premere il tasto Invio.

- Fare clic con il tasto destro sulla cartella Microsoft. RemoteDesktop_8wekyb3d8bbwe e seleziona "Copia" nel menu di scelta rapida oppure premi la sequenza di tasti Ctrl + C per copiarlo.

- Incolla la cartella in una posizione sicura.
Questo è tutto. Hai appena creato una copia di backup delle impostazioni dell'app Desktop remoto. Per ripristinarli o spostarli su un altro PC o account utente, è necessario inserirli nella stessa cartella.
Ripristina desktop remoto in Windows 10
- Chiudi Desktop remoto. Puoi terminalo in Impostazioni.
- Apri il Esplora file app.
- Vai alla cartella %LocalAppData%\Pacchetti. Puoi incollare questa riga nella barra degli indirizzi di Esplora file e premere il tasto Invio.
- Qui, incolla la cartella Microsoft. RemoteDesktop_8wekyb3d8bbwe. Sovrascrivi i file quando richiesto.
Ora puoi avviare l'app. Dovrebbe apparire con tutte le impostazioni salvate in precedenza.
Nota: lo stesso metodo può essere utilizzato per il backup e il ripristino delle opzioni per altre app di Windows 10. Vedi gli articoli
- Backup e ripristino di sveglie e orologio in Windows 10
- Opzioni dell'app di backup e ripristino delle foto in Windows 10
- Backup e ripristino delle impostazioni di Groove Music in Windows 10
- Backup e ripristino delle impostazioni dell'app Meteo in Windows 10
- Backup e ripristino delle impostazioni di Sticky Notes in Windows 10
- Backup e ripristino dell'app di notizie in Windows 10

