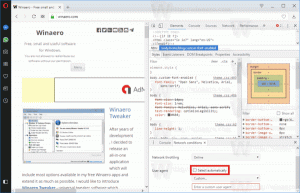Come avviare la modalità provvisoria di Windows 8.1
Per impostazione predefinita, Windows 8.1 e Windows 8 dispongono di un nuovo ambiente grafico per varie azioni di ripristino, tra cui un motore di riparazione automatica a causa della quale Microsoft ha nascosto la funzione Modalità provvisoria. Quando il sistema non si avvia, cerca di analizzare e risolvere automaticamente i problemi di avvio senza l'assistenza dell'utente. Tuttavia, potrebbe essere necessario accedere alla modalità provvisoria per diversi scopi, ad esempio per risolvere alcuni problemi con driver e app. In questo tutorial esamineremo tre semplici modi per ripristinare la funzionalità Modalità provvisoria in Windows 8.1 e Windows 8.
Metodo uno: la buona vecchia app msconfig
- premere Vinci + R tasti di scelta rapida sulla tastiera. La finestra di dialogo Esegui apparirà sullo schermo. Tipo msconfig e premi Invio.
- L'applicazione 'Configurazione del sistema' apparirà sullo schermo.
Passa alla scheda "Avvio", seleziona la voce di Windows 8.1 e seleziona la casella di controllo "Modalità provvisoria" come mostrato nell'immagine seguente: - Riavvia il PC per accedere alla modalità provvisoria di Windows 8.1.
- Dopo aver terminato la risoluzione dei problemi in modalità provvisoria, eseguire nuovamente msconfig dalla modalità provvisoria e deselezionare la casella di controllo dal passaggio 2.
Metodo due: modificare le impostazioni del bootloader di Windows 8.1
Apri e prompt dei comandi con privilegi elevati e digita il seguente comando:
Bcdedit /set {bootmgr} displaybootmenu sì
Ciò abiliterà il normale menu di avvio basato su testo. Ora riavvia Windows e preparati a premere F8 prima che Windows inizi l'avvio. Dopo aver completato i controlli POST (Power On Self Test) del BIOS, iniziare a premere F8 rapidamente fino a visualizzare il menu di avvio:
Bcdedit /set {bootmgr} displaybootmenu no
Metodo tre: la mia app Boot UI Tuner
- Scarica ed esegui Sintonizzatore interfaccia utente di avvio
Sintonizzatore interfaccia utente di avvio
- Spunta le seguenti opzioni:
Abilita le opzioni avanzate del menu di avvio
Abilita menu di avvio legacy
Ciò consentirà l'accesso al menu di avvio di Windows 8.1 all'avvio successivo senza dover digitare nulla e sarai in grado di accedere alla modalità provvisoria di Windows per risolvere il tuo problema.