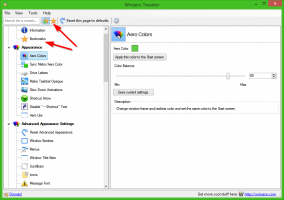Archivi di Windows 8.1
In questo tutorial impareremo come creare un collegamento per aprire le opzioni di accesso in Windows 8.1. Le opzioni di accesso fanno parte dell'applicazione Impostazioni PC, che consente di
- per cambiare la tua password
- per impostare la password dell'immagine
- per impostare la funzione di accesso tramite PIN
È sicuramente utile avere accesso con un clic a tali impostazioni. Andiamo a prenderlo!
L'Assistente vocale, che fa parte delle utilità Easy of Access di Windows 8.1, consente di ascoltare il testo visualizzato sullo schermo. Una volta eseguito, leggerà tutto ciò che puoi vedere. Narratore è stato creato per aiutare le persone con problemi di vista. Ha diverse impostazioni che potresti voler modificare. Nel seguente articolo, impareremo come creare un collegamento per aprire direttamente tali impostazioni, senza eseguire più passaggi nelle Impostazioni del PC.
Ecco un altro consiglio utile per risparmiare tempo e migliorare l'usabilità di Windows 8.1 per te. Oggi condivideremo in esclusiva con te come creare una scorciatoia per aprire le impostazioni di Autoplay. Questo può essere utile se hai bisogno di accedere rapidamente alle impostazioni di Autoplay nel moderno Pannello di controllo/Impostazioni PC.
In questo tutorial impareremo come creare una scorciatoia estremamente utile! Usando quella scorciatoia, sarai in grado di aprire la pagina Dimensioni app e visualizzare lo spazio su disco utilizzato da ogni app Modern che hai installato. Invece di passare attraverso le impostazioni del PC, sarai in grado di visualizzare direttamente le dimensioni dell'app!
L'applet Modifica immagine account è una pagina all'interno dell'applicazione Impostazioni PC che consente di scegliere un nuovo avatar o di crearlo utilizzando l'app Fotocamera.
In Windows 8.1, puoi creare un collegamento per aprire direttamente questa pagina, senza dover fare più clic nelle Impostazioni del PC o nella barra degli accessi. Può farti risparmiare tempo e migliorare l'usabilità di Windows 8.1 per te. Segui questo semplice tutorial per crearlo.
Ecco un altro consiglio utile per risparmiare tempo e migliorare l'usabilità di Windows 8.1 per te. Oggi condivideremo esclusivamente con te come creare un collegamento per aprire la configurazione automatica del proxy.
Questo può essere estremamente utile se vuoi cambiare velocemente la configurazione del proxy automatico sul tuo PC o Tablet.
In Windows 8/8.1 così come in Windows 7, l'interfaccia utente per le proprietà della barra delle applicazioni è cambiata e con la rimozione del Classic Menu Start, un'opzione utile è stata rimossa dalle impostazioni: la possibilità di ripulire la cronologia delle esecuzioni e la navigazione di Explorer storia.
Vediamo come possiamo eseguire la pulizia senza utilizzare software di terze parti.
Quando installi Windows 8.1 per la prima volta, ti vengono mostrati suggerimenti su come utilizzare gli angoli dello schermo per richiamare vari aspetti dell'interfaccia utente moderna. Assomigliano a questo:
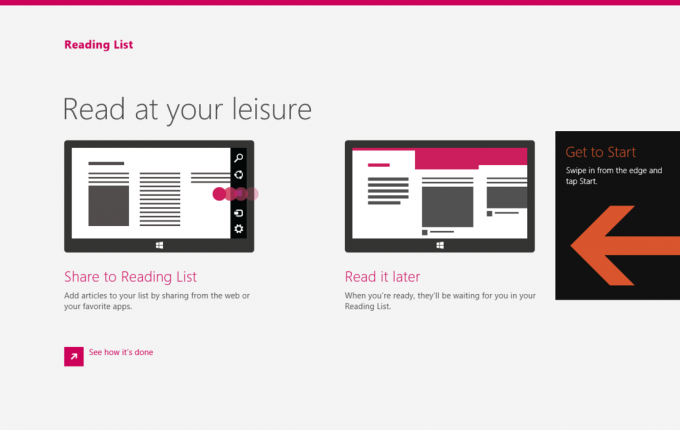
Sebbene tali suggerimenti siano abbastanza utili per l'utente inesperto, possono diventare incredibilmente fastidiosi per gli utenti esperti o per chiunque abbia familiarità con la navigazione ad angolo di Windows 8/8.1. Se ti infastidiscono, ecco come puoi disabilitarli in pochi semplici passaggi:
Windows 7 ha introdotto una serie di tasti di scelta rapida per modificare le dimensioni e la posizione delle app desktop. Lascia che ti ricordi quelle scorciatoie da tastiera:
Win + Freccia su: massimizza la finestra attiva
Win + Freccia giù: riporta la finestra ingrandita alle dimensioni originali. Se premi ancora una volta Win+Down, la finestra verrà ridotta a icona.
Win + Freccia sinistra: aggancia la finestra attiva al bordo sinistro del desktop.
Win + Freccia destra: aggancia la finestra attiva al bordo destro del desktop.
Questo è molto utile, vero?
Ma sai che Microsoft ha aggiunto queste funzionalità anche in Windows 8.1 per le app moderne? Vediamo come è possibile utilizzare i tasti di scelta rapida con le app moderne.
Come avrai notato, Windows 8.1 ha due schermate di blocco. Uno di questi è la schermata di blocco personalizzata, che vedi quando blocchi il PC o il tablet. Il secondo è il predefinito Blocca schermo. Ogni volta che esci, vedi l'immagine predefinita con strisce colorate e la schermata di accesso blu dietro di essa.
Sebbene tu sia in grado di personalizzare la tua schermata di blocco personale tramite le impostazioni del PC, Windows 8.1 non fornisce alcun modo per modificare l'immagine di sfondo e il colore del predefinito Blocca schermo.
Vorrei condividere con voi un modo semplice per modificare l'aspetto della schermata di blocco predefinita.