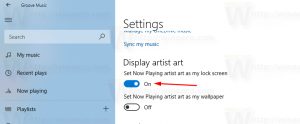Come abilitare o disabilitare la scadenza del PIN in Windows 10
Un PIN è una funzionalità di sicurezza aggiuntiva disponibile in Windows 10 e Windows 8.1 per proteggere il tuo account utente e tutti i dati sensibili al suo interno. Se abilitato, può essere inserito al posto della password. A differenza di una password, un PIN non richiede all'utente di premere il tasto Invio per accedere e può essere un breve numero di 4 cifre. Una volta inserito il PIN corretto, verrai immediatamente connesso al tuo account Windows 10. È possibile specificare il numero di giorni in cui un PIN può essere utilizzato prima che all'utente venga chiesto di modificarlo. Ecco come si può fare.
Annuncio
La principale differenza tra a SPILLO e un parola d'ordine è il dispositivo su cui possono essere utilizzati.
- Sebbene tu possa usare la tua password per accedere al tuo account Microsoft da qualsiasi dispositivo e qualsiasi rete, un PIN può essere usato solo con un dispositivo in cui lo hai creato. Considerala come una password per un account locale (non Microsoft).
- Quando accedi con una password su un dispositivo online, questa viene trasmessa ai server Microsoft per la verifica. Un PIN non verrà inviato da nessuna parte e agisce veramente come una password locale memorizzata sul tuo PC.
- Se il tuo dispositivo è dotato di un modulo TPM, il PIN sarà protetto e crittografato ulteriormente grazie al supporto hardware TPM. Ad esempio, proteggerà dagli attacchi di forza bruta PIN. Dopo troppe ipotesi errate, il dispositivo verrà bloccato.
Tuttavia, un PIN non sostituisce la password. Per impostare un PIN è necessario avere una password impostata per il tuo account utente.
Nota: se necessario avvia il computer in modalità provvisoria, il PIN non funziona.

Prima di procedere, assicurati che il tuo account utente abbia privilegi amministrativi. Ora, segui le istruzioni di seguito.
Per abilitare o disabilitare la scadenza del PIN in Windows 10, Fare quanto segue.
- Apri il App Editor del Registro di sistema.
- Vai alla seguente chiave di registro.
HKEY_LOCAL_MACHINE\SOFTWARE\Policies\Microsoft\PassportForWork\PINComplexity
Scopri come accedere a una chiave di registro con un clic.
Nota: se non si dispone di tale chiave nel registro, è sufficiente crearla. Nel mio caso, ho dovuto creare la chiave PassportForWork e poi la chiave PINComplexity.


-
Per abilitare la funzione Scadenza PIN, crea un nuovo valore DWORD a 32 bit Scadenza sulla destra. Impostalo sul valore desiderato in decimali. Il dato valore può essere compreso tra 1 e 730 e memorizza il numero di giorni dopo i quali il PIN scadrà.
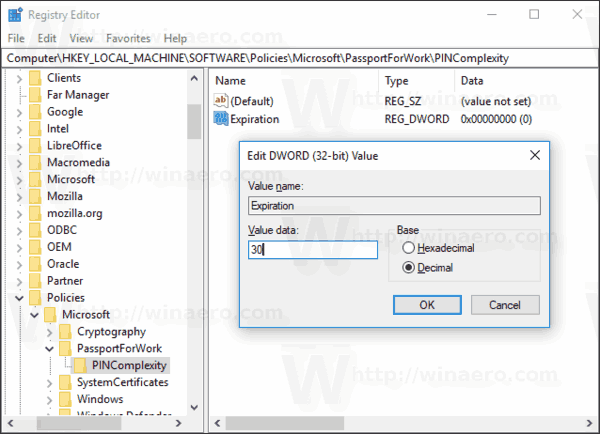
Nota: anche se lo sei con Windows a 64 bit devi comunque creare un valore DWORD a 32 bit. - Per disabilitare la funzione Scadenza PIN, elimina il Scadenza valore. Questa è l'impostazione predefinita.
- Riavvia Windows 10.
Abilita o disabilita la scadenza del PIN in Windows 10 con l'editor dei criteri di gruppo locali
Se stai utilizzando Windows 10 Pro, Enterprise o Education edizione, puoi utilizzare l'app Editor criteri di gruppo locali per configurare le opzioni sopra menzionate con una GUI.
- premere Vincita + R tasti insieme sulla tastiera e digita:
gpedit.msc
Premere Invio.

- Si aprirà l'Editor criteri di gruppo. Vai a Configurazione computer\Modelli amministrativi\Sistema\Complessità PIN. Configura il Scadenza opzione e il gioco è fatto.

Questo è tutto.