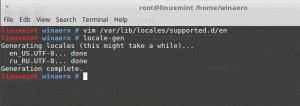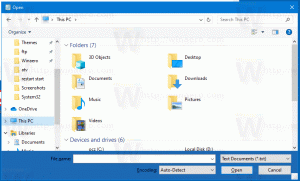Attiva o disattiva la query nella Omnibox in Google Chrome
A partire da Google Chrome 71, è disponibile una nuova funzione che consente di mostrare la parola chiave di ricerca anziché l'URL di ricerca nella barra degli indirizzi. Può essere abilitato con un apposito flag.
Con un design minimalista, Chrome è dotato di un potente motore di rendering web veloce "Blink" per rendere la tua esperienza di navigazione più veloce, più sicura e più facile.
Al momento della stesura di questo documento, Google Chrome è il browser Web più popolare esistente per tutte le principali piattaforme come Windows, Android e Linux. Viene fornito con un potente motore di rendering che supporta tutti i moderni standard web.
Consiglio: Ottieni 8 miniature nella pagina Nuova scheda in Google Chrome
Google Chrome 71 arriva un nuovo flag che nasconde l'URL di ricerca nella omnibox. Per impostazione predefinita, viene visualizzato l'URL di ricerca completo con i parametri di ricerca. Guarda lo screenshot seguente:
Dopo aver abilitato il flag, il browser mostrerà le parole chiave digitate senza ulteriori informazioni come mostrato di seguito.
Anche quando la barra degli indirizzi è attiva, non visualizza l'URL di ricerca. Tuttavia, se selezioni e copi le parole di ricerca, l'URL di ricerca verrà copiato negli appunti invece delle parole chiave.
Non è chiaro il motivo per cui il browser non mostra l'URL di ricerca quando si posiziona il cursore sulla barra degli indirizzi. L'implementazione attuale è un po' confusa, poiché ti aspetti di copiare le parole che vedi.
Vediamo ora come abilitare questa nuova funzionalità.
Abilita query in Omnibox in Google Chrome
Google Chrome viene fornito con una serie di opzioni utili che sono sperimentali. Non dovrebbero essere utilizzati da utenti regolari, ma gli appassionati e i tester possono facilmente attivarli. Queste funzionalità sperimentali possono migliorare significativamente l'esperienza utente del browser Chrome abilitando funzionalità aggiuntive. Per abilitare o disabilitare una funzione sperimentale, puoi utilizzare le opzioni nascoste chiamate "flag".
Per abilitare Query in Omnibox in Google Chrome, Fare quanto segue.
- Apri Google Chrome.
- Digita il seguente testo nella barra degli indirizzi:
chrome://flags/#enable-query-in-omnibox. Questo aprirà direttamente la pagina dei flag con l'impostazione pertinente. - Imposta l'opzione denominata Query nella Omnibox a Abilitato.
- Riavvia Google Chrome chiudendolo manualmente oppure puoi usare anche il Rilancio pulsante che apparirà in fondo alla pagina.
Hai fatto. La funzione è ora abilitata.
Per disabilitarlo in un secondo momento, apri la pagina flag e imposta l'opzione su Predefinito o Disabilitato.
Questo è tutto.
Articoli di interesse:
- Modifica la posizione del pulsante Nuova scheda in Google Chrome
- Disabilita la nuova interfaccia utente arrotondata in Chrome 69
- Abilita la barra del titolo nativa in Google Chrome in Windows 10
- Abilita la modalità Picture-in-Picture in Google Chrome
- Abilita l'aggiornamento del design dei materiali in Google Chrome
- Abilita Emoji Picker in Google Chrome 68 e versioni successive
- Abilita il caricamento lento in Google Chrome
- Disattiva definitivamente il sito in Google Chrome
- Personalizza la pagina Nuova scheda in Google Chrome
- Disabilita il badge non protetto per i siti Web HTTP in Google Chrome