Forza la disattivazione dello screen saver in Windows 10
Come forzare la disattivazione dello screen saver in Windows 10
Gli screen saver sono stati creati per evitare che i display CRT molto vecchi vengano danneggiati da problemi come il burn-in dello schermo. Al giorno d'oggi, vengono utilizzati principalmente per personalizzare il PC o migliorarne la sicurezza con una protezione aggiuntiva tramite password. Se necessario, puoi impedire agli utenti del tuo dispositivo di utilizzare gli screen saver disabilitando questa funzionalità in Windows 10.
Annuncio
 In Windows 10, molte cose familiari sono cambiate ancora una volta. Il classico Pannello di controllo verrà sostituito con l'app Impostazioni e molte impostazioni verranno ridotte ed eliminate. Molti utenti che hanno installato Windows 10 per la prima volta sono confusi dalla nuova posizione di alcune impostazioni in Windows 10. Gli utenti di Windows 10 mi chiedono spesso come accedere alle opzioni dello screen saver in Windows 10. Per riferimento, vedere il seguente articolo:
In Windows 10, molte cose familiari sono cambiate ancora una volta. Il classico Pannello di controllo verrà sostituito con l'app Impostazioni e molte impostazioni verranno ridotte ed eliminate. Molti utenti che hanno installato Windows 10 per la prima volta sono confusi dalla nuova posizione di alcune impostazioni in Windows 10. Gli utenti di Windows 10 mi chiedono spesso come accedere alle opzioni dello screen saver in Windows 10. Per riferimento, vedere il seguente articolo:
Come accedere alle opzioni dello screen saver in Windows 10
Per impedire agli utenti di accedere alle opzioni dello screen saver, è possibile applicare un tweak del Registro di sistema o utilizzare Criteri di gruppo. Rivediamo questi metodi.
Per forzare la disattivazione dello screen saver in Windows 10,
- Aprire Editor del Registro di sistema.
- Vai alla seguente chiave di registro:
HKEY_CURRENT_USER\SOFTWARE\Policies\Microsoft\Windows\Pannello di controllo\Desktop.
Suggerimento: vedi come passare alla chiave di registro desiderata con un clic. Se non hai una chiave del genere, creala. - Qui, crea un nuovo valore di stringa (REG_SZ) Salvaschermo attivo.
- Imposta i dati del suo valore su 0 per disabilitare lo screen saver.
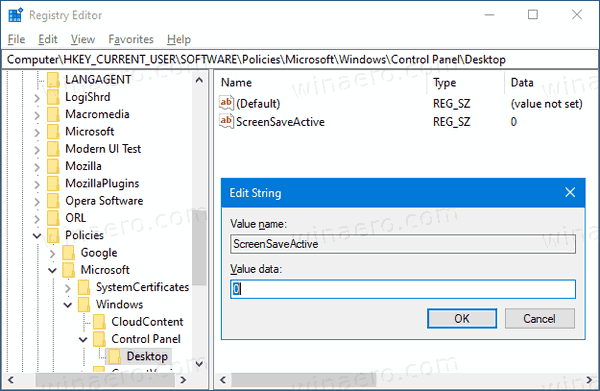
- Per rendere effettive le modifiche apportate dal tweak del Registro, è necessario disconnessione accedi di nuovo al tuo account utente.
Hai fatto!
Nota: per annullare la modifica, rimuovere il Salvaschermo attivo value, quindi esci e accedi di nuovo al tuo account utente in Windows 10. Inoltre, un dato valore di 1 forzerà l'abilitazione dello screen saver per tutti gli utenti.
Per risparmiare tempo, puoi
Scarica qui i file di registro pronti per l'uso
Se stai utilizzando Windows 10 Pro, Enterprise o Education edizione, puoi utilizzare l'app Editor criteri di gruppo locali per configurare le opzioni sopra menzionate con una GUI.
Disabilita lo screen saver utilizzando i Criteri di gruppo
- premere Vincita + R tasti insieme sulla tastiera e digita:
gpedit.msc
Premere Invio.

- Nell'Editor criteri di gruppo, vai a Configurazione utente > Modelli amministrativi > Pannello di controllo > Personalizzazione.
- Fare doppio clic sull'opzione della politica Abilita salvaschermo.

- Nella finestra di dialogo successiva, seleziona Disabilitato.
- Clic Applicare e ok.
Hai fatto!
Per annullare le modifiche apportate, imposta la politica menzionata su Non configurato.
Questo è tutto!
Articoli Correlati:
- Imposta le foto come salvaschermo in Windows 10
- Crea collegamento alle opzioni dello screen saver in Windows 10
- Modifica il periodo di tolleranza della password dello screen saver in Windows 10
- Personalizza gli screen saver in Windows 10 utilizzando opzioni nascoste segrete

