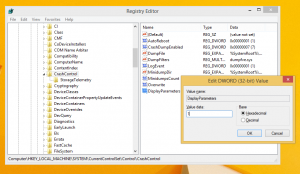Come disabilitare Windows Firewall in Windows 10
Windows Firewall è un'ottima funzionalità nelle moderne versioni di Windows. È stato introdotto in Windows XP e migliorato in Windows XP Service Pack 2. A scopo di test, potresti voler disabilitare Windows Firewall. Ad esempio, se vuoi assicurarti di non averlo configurato in modo errato e che non stia bloccando alcune app importanti che stai tentando di utilizzare, disabilitarlo diventa importante. Ecco come disabilitare Windows Firewall in Windows 10.
Annuncio
In Windows 10, Windows Firewall si basa completamente sull'API Windows Filtering Platform e ha IPsec integrato con esso. Questo è vero da Windows Vista in cui il firewall ha aggiunto il blocco delle connessioni in uscita e viene fornito anche con un Pannello di controllo avanzato chiamato Windows Firewall con sicurezza avanzata. Fornisce un controllo granulare sulla configurazione del firewall. Windows Firewall supporta più profili attivi, coesistenza con firewall di terze parti e regole basate su intervalli di porte e protocolli. Puoi usare Windows Firewall integrato per bloccare la telemetria e gli aggiornamenti in Windows 10.
Se hai bisogno di disattivarlo temporaneamente o permanentemente, ecco come. È una buona idea eseguire il backup delle regole del firewall prima di continuare.
Sommario.
Per disabilitare il firewall in Windows 10, Fare quanto segue.
A partire da Windows 10 Creators Update, è possibile utilizzare Windows Defender Security Center per disabilitare rapidamente Windows Firewall.
- Aprilo come descritto nell'articolo: Windows Defender Security Center in Windows 10 Creators Update. In alternativa, puoi creare una scorciatoia speciale per aprirlo.

- Nell'interfaccia utente di Windows Defender Security Center, fare clic sull'icona Firewall e protezione della rete.

- Verrà aperta la pagina seguente.
 Clicca sul link Rete privata (rilevabile) o Rete pubblica (non rilevabile) per disabilitare il firewall per il tipo di rete selezionato.
Clicca sul link Rete privata (rilevabile) o Rete pubblica (non rilevabile) per disabilitare il firewall per il tipo di rete selezionato. - Nella pagina successiva, disabilita l'opzione firewall di Windows. Se disabilitato, Windows Firewall non bloccherà le app in esecuzione in Windows 10. Sarà spento.

- Apparirà una richiesta di conferma UAC. Fare clic su Sì per confermare l'operazione.


Disabilitare Windows Firewall è un rischio per la sicurezza. Non ti consiglio di tenerlo disabilitato in modo permanente. Esegui tutti i controlli e i test richiesti e accendilo utilizzando la stessa opzione.
Puoi disabilitare Windows Firewall nel Pannello di controllo.
Windows Defender Security Center è una nuova funzionalità di Windows 10 Creators Update. Se stai eseguendo una versione precedente di Windows 10 (ad esempio, se hai Rinviato Windows 10 Creators Update per un po'), quindi è necessario effettuare le seguenti operazioni per disabilitare il firewall.
- Aprire Pannello di controllo.
- Vai al seguente percorso:
Pannello di controllo\Sistema e sicurezza\Windows Firewall

- Clicca il link Attiva o disattiva Windows Firewall nel riquadro di sinistra.

- Lì, seleziona l'opzione Disattiva Windows Firewall per ogni tipo di rete desiderato.

Per abilitarlo in seguito, puoi utilizzare la stessa applet del Pannello di controllo e impostare l'opzione Attiva Windows Firewall.
Puoi disabilitare Windows Firewall nel prompt dei comandi.
Infine, ci sono una serie di comandi della console che puoi usare per disabilitare Windows Firewall in Windows 10.
In un prompt dei comandi con privilegi elevati, digita uno dei comandi seguenti.
Disabilita Windows Firewall per tutti i tipi di rete (profili)
netsh advfirewall disattiva lo stato di tutti i profili

Disabilitare Windows Firewall solo per il profilo attivo:
netsh advfirewall disattiva lo stato del profilo corrente
Disabilitare Windows Firewall per il profilo di dominio:
netsh advfirewall disattiva lo stato del profilo di dominio
Disabilita Windows Firewall per il profilo privato:
netsh advfirewall disattiva lo stato del profilo privato
Disabilita Windows Firewall per il profilo pubblico:
netsh advfirewall disattiva lo stato publicprofile
Per ripristinare uno dei comandi precedenti e riattivare Windows Firewall, sostituire la parte "off" alla fine del comando con "on", ad es.
netsh advfirewall disattiva lo stato di tutti i profili

Puoi disabilitare Windows Firewall in PowerShell
Il prossimo set di comandi è disponibile in Windows PowerShell. Se usi frequentemente PowerShell, puoi usarli al posto dell'elenco sopra.
Aprire un nuovo PowerShell elevato istanza e digita i seguenti comandi:
Disabilita Windows Firewall per tutti i profili:
Set-NetFirewallProfile -Enabled False

Disabilitare Windows Firewall per il profilo di dominio.
Set-NetFirewallProfile -Profile Domain -Enabled False
Disabilitare Windows Firewall solo per il profilo di rete privata.
Set-NetFirewallProfile -Profile Private -Enabled False
Disabilita Windows Firewall per il profilo pubblico.
Set-NetFirewallProfile -Profile Public -Enabled False
Per ripristinare uno dei comandi precedenti, sostituire "False" con "True" alla fine del comando. Per esempio,
Set-NetFirewallProfile -Enabled True

Questo è tutto.